FAQs about the ekey bionyx system
Answers to questions about devices and administration
How can I carry out a device update?
LinkThe devices are updated automatically. If an update is available, this is always carried out at night.
How does the activation of the ekey system work?
LinkWhy does the app require location information in order to find ekey bionyx devices?
LinkThe location information is needed to search for devices that use BLE wireless connections. After Android 6.0 was released in 2015, Google introduced new authorization requirements for BLE wireless connections. Android 6.0 or higher requires apps to ask for authorizations before an app can use system data and functions.
If the location services and/or the location authorizations for the ekey bionyx app are deactivated, the Android smartphone and the ekey bionyx app cannot find the hardware matching of the ekey control unit. This means that no connection can be established between the ekey bionyx app and the ekey control unit and that activation thus cannot be carried out.
Which WLAN frequency bands are supported?
LinkThe 2.4 GHz frequency band is required for the ekey bionyx devices. The devices will not work with a 5 GHz frequency band.
What requirements must my WLAN router meet?
LinkA standard router with at least WPA2 encryption and a 2.4 GHz frequency band meets the requirements.
What do the various LED signals mean?
LinkThe four LED segments of the ekey fingerprint scanner signal the different operation modes as well as error cases. Different light colors are used: Blue, yellow, green, and red. These also indicate certain scenarios by means of different intervals in which they light up.
The top-left LED segment flashes blue:
The ekey fingerprint scanner is ready for activation.
The top-left LED segment is continuously illuminated blue while the top-right LED segment flashes blue:
The connection to the local network is being established.
Both top LED segments are continuously illuminated blue, while the bottom-right LED segment flashes blue:
The connection to the ekey bionyx system is being established.
The two top LED segments and the bottom-right one are continuously illuminated blue, while the bottom-left one flashes blue:
The devices are being configured.
All four LED segments are continuously illuminated blue:
The ekey fingerprint scanner is in its normal state of operation.
All four LED segments flash blue:
The activation time has been exceeded. The ekey system is locked. Disconnect the fingerprint scanner from the power supply for at least 10 seconds. Then reconnect to the power supply. Then position yourself near the device to continue activation.
With ekey xLine/sLine: If the top-left LED segment still does not flash blue on its own approx. 15 seconds after the power supply has been established (activation mode), reset the system using the reset button on the ekey control unit DRM.
All four LED segments are continuously illuminated orange:
The selected finger can be stored.
All four LED segments are continuously illuminated green:
An authorized finger has been recognized and the door opens.
All four LED segments are continuously illuminated red after a finger has been placed:
The user is not authorized to open the door or the finger was not correctly recognized. Note that the finger must be placed correctly in order for it to be recognized.
Error messages
The error messages are displayed approx. 3 seconds after a successful finger recognition (all four LED segments are continuously illuminated green). After that, the ekey fingerprint scanner is back in its normal state of operation (all four LED segments are continuously illuminated blue).
The top-left LED segment flashes red:
The bus communication between the ekey fingerprint scanner and the ekey control unit has been disrupted.
If the system does not return to normal, proceed as follows:
1. Disconnect the power supply.
2. Wait at least 10 seconds
3. Restore the power supply. The system should now return to normal.
If, contrary to expectations, no connection is established between the ekey fingerprint scanner and the ekey control unit, contact ekey support (support@ekey.net).
The top-right LED segment flashes red:
Your WLAN network is not available. Check that the selected WLAN network is available.
The bottom-right LED segment flashes red:
There is no internet connection.
Check your internet connection: Your router may be switched off.
The bottom-left LED segment flashes red:
A command was not sent correctly to the smart home system.
Both left LED segments are continuously illuminated red and both right LED segments are continuously illuminated blue:
The matching of the finger has been interrupted. This can have several causes:
- An incorrect finger position (fingertip);
- The finger was not placed on the sensor long enough;
- The finger was not held still during matching;
- Interference on the sensor (water, coarse contaminants).
Make sure you hold your fingers correctly and make sure that there are no foreign objects on the fingerprint scanner.
Both left LED segments are continuously illuminated red and both right LED segments are continuously illuminated green:
No function (no relay) has been assigned to the finger.
How do the biometric access control systems from ekey work?
LinkThe biometric access control systems from ekey record the features (minutiae) of the finger lines. They compare this with the data stored in the reference fingerprint. In case of a match, the door opens.
What is the basic function of an ekey access control system?
LinkAn ekey access control system is primarily used to open doors in homes and businesses.
Which WLAN frequency bands are supported?
LinkThe 2.4 GHz frequency band is required for the ekey bionyx devices. The devices will not work with a 5 GHz frequency band.
What requirements must my WLAN router meet?
LinkA standard router with at least WPA2 encryption and a 2.4 GHz frequency band meets the requirements.
How is data transferred in the ekey bionyx system?
LinkData transmission in the ekey bionyx system is end-to-end encrypted. All data is encrypted before being transmitted across all transmission stations.
An individual key is used for communication between the ekey bionyx system and ekey devices, which is known only to the two devices. This key is only exchanged between the mobile device and ekey devices during activation.
The transmitted data is encrypted by the mobile device and only decrypted again by the ekey fingerprint scanner or the ekey control unit.
The data sent cannot be read or generated by hackers or by ekey itself.
Each sent message or command, e.g. “Open front door” or “Store finger”, is valid only once and for a short time.
Does my system also work offline (without WLAN)?
LinkThe door can also be opened offline.
However, you need a connection to the ekey bionyx app in order to administrate your system.
In order for you receive push notifications and access log data, your system must be online.
Is user data backed up?
LinkYes, the user data is backed up on the ekey devices and in the ekey bionyx system. An additional backup is therefore not necessary.
What is finger synchronization?
LinkA person’s fingers only have to be stored once: They are automatically synchronized on all ekey bionyx devices used. This affects both your own system and those to which this person has been invited.
Why can’t I add or delete fingers for an administrator or user with app access?
LinkThis person uses synchronized fingers. These fingers can only be edited by the respective person.
On the other hand, authorizations are assigned by administrators.
What security standards and authentication methods does the WLAN network support?
LinkWPA2, WPA2-PSK, WPA/WPA2-PSK, WPA3-PSK and WPA2/WPA3-PSK are supported.
RADIUS authentication is not supported.
What data do I share with ekey?
LinkYou help to improve ekey products and services by sharing analysis and usage data anonymously with the ekey support team.
This data does not contain any user or location-related information.
How many control unit extension modules can I connect to an ekey control unit DRM?
LinkYou can connect any two control unit extension modules to an ekey control unit DRM and configure up to 18 relays. ekey offers control unit extension modules with 2 or 8 relays.
How can I transfer my ekey bionyx account to another smartphone?
Link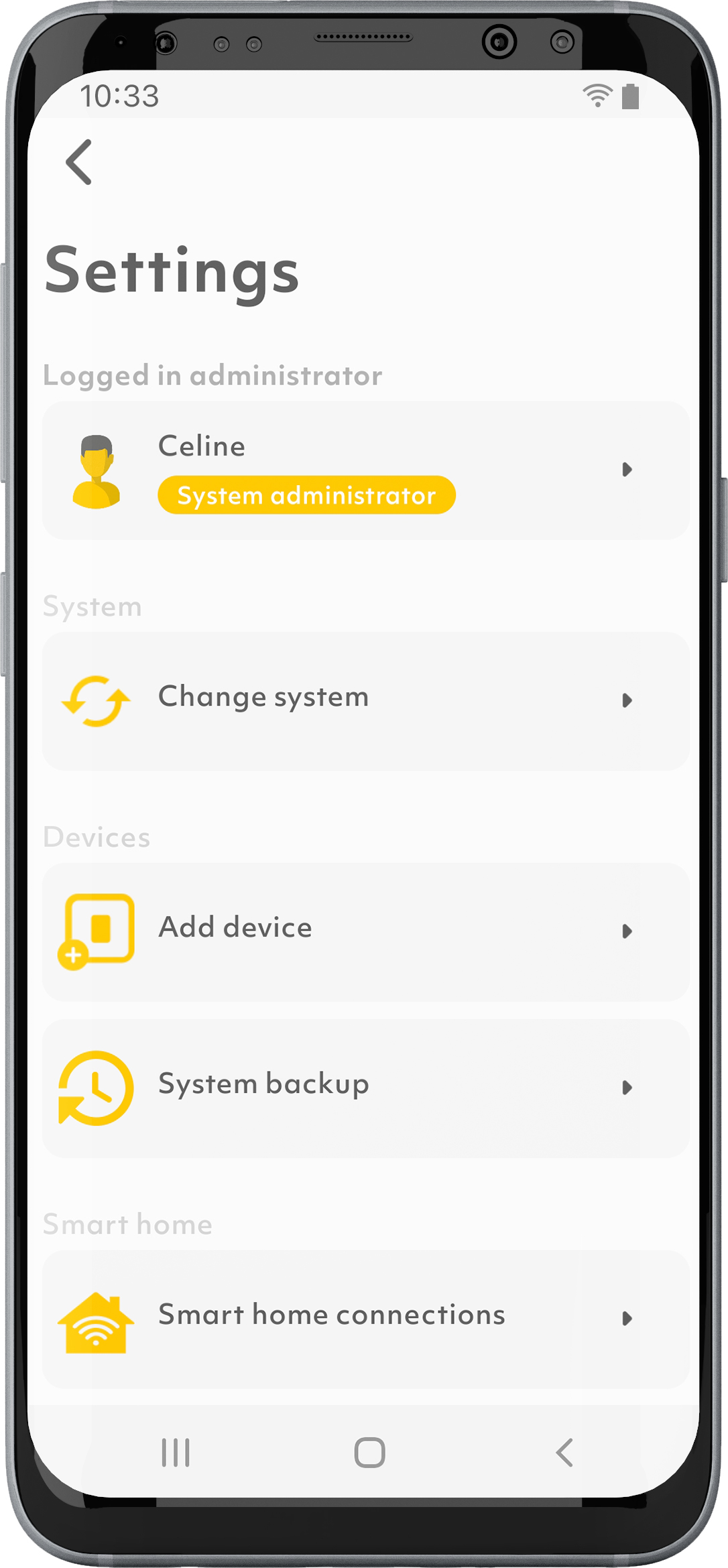
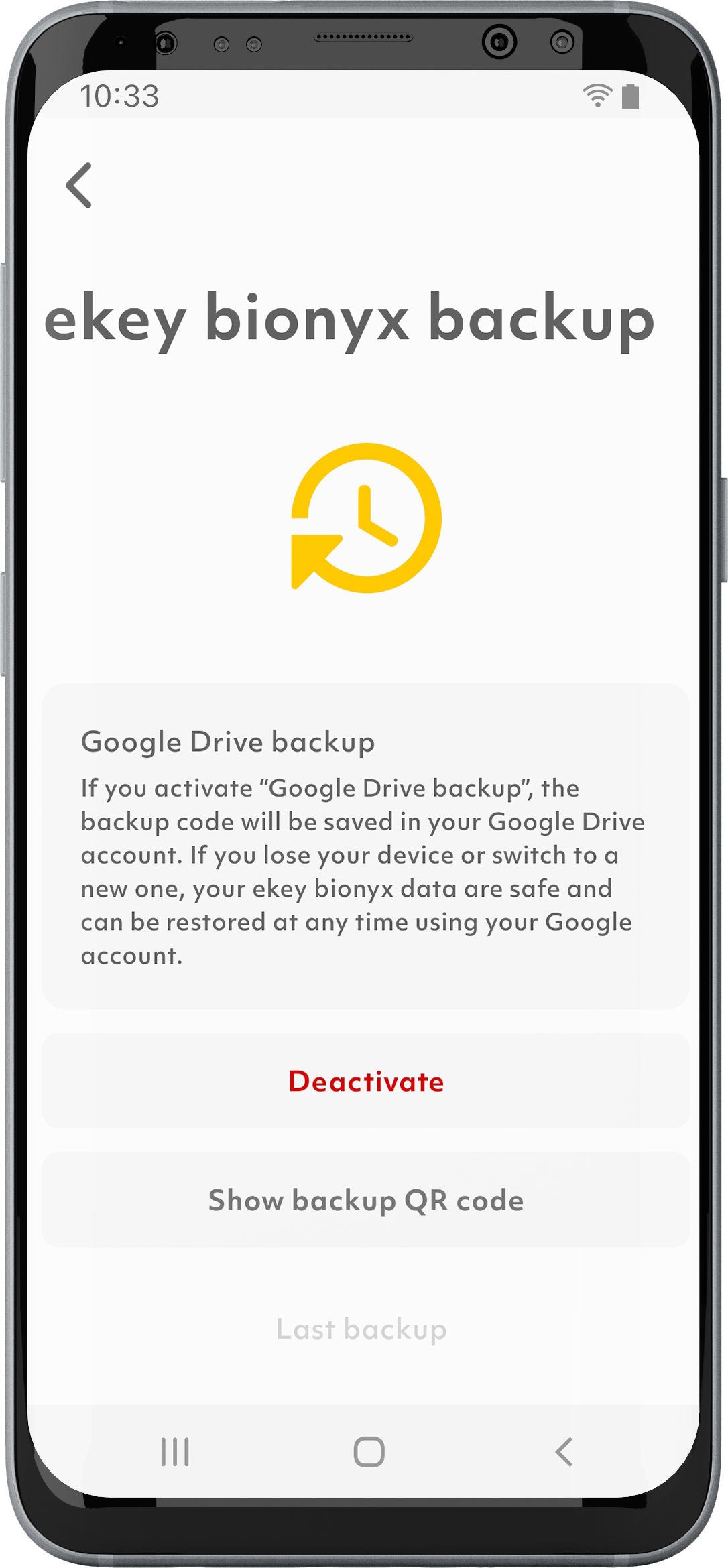
If you have not activated the “iCloud backup” function or the “Google Drive backup” function, your ekey bionyx data will not be transferred to the new smartphone.
You can restore the data to the new smartphone by logging in to the app and scanning or entering the code when prompted for the backup code.
After successful entry, your ekey bionyx system will be restored from the backup.
How do the digital inputs of the ekey control units work?
LinkThe digital inputs are switched via a dry-contact relay for the set relay switching duration using a door button or similar.
The ekey dLine control unit has one digital input and one relay, the ekey control unit DRM has two digital inputs and two relays. With the latter, digital input 1 switches relay 1 and digital input 2 switches relay 2. For this, the input of the door button must be connected to the ekey control unit DRM via IC and the output of the door button must be connected to digital input 1 or 2 of the ekey control unit DRM.
For details on wiring, refer to the relevant wiring diagram in the Download Center.
Why is my control unit extension module not recognized?
Link1. Your control unit extension module must have firmware version 4.1.193 or higher to be recognized. If this is not the case, the firmware version can be updated automatically overnight. To do this, leave the ekey control unit DRM online overnight.
2. Make sure that you have connected a maximum of two control unit extension modules to the right-hand side of the ekey control unit DRM.
3. Check whether the ekey bionyx system has been disconnected from the power supply before plugging in the control unit extension module.
4. Check whether the EXTENSION LINK has been plugged in.
How many fingers should I store?
LinkStore a minimum of one finger from each hand. This will mean that if you injure one hand, you can operate your fingerprint scanner with the other one.
What does the “Change system” function mean?
LinkSince you can operate several systems in parallel, you can use the “Change system” function to switch between a maximum of ten locations such as your house, vacation home, or office and store people there.
How does the activation of the ekey system work?
LinkWhy can I not use an open or unencrypted WLAN network?
LinkDue to the high security standards, only encrypted WLAN networks can be used.
What is the system backup needed for?
LinkIf you activate the “iCloud backup” function or the “Google Drive backup” function, the backup code will be saved in your iCloud or in your Google Drive account. If you lose your iPhone or your Android smartphone or switch to a new one, your ekey bionyx data is safe and can be restored at any time using your iCloud or Google Drive account.
What do the various LED signals mean?
LinkThe four LED segments of the ekey fingerprint scanner signal the different operation modes as well as error cases. Different light colors are used: Blue, yellow, green, and red. These also indicate certain scenarios by means of different intervals in which they light up.
The top-left LED segment flashes blue:
The ekey fingerprint scanner is ready for activation.
The top-left LED segment is continuously illuminated blue while the top-right LED segment flashes blue:
The connection to the local network is being established.
Both top LED segments are continuously illuminated blue, while the bottom-right LED segment flashes blue:
The connection to the ekey bionyx system is being established.
The two top LED segments and the bottom-right one are continuously illuminated blue, while the bottom-left one flashes blue:
The devices are being configured.
All four LED segments are continuously illuminated blue:
The ekey fingerprint scanner is in its normal state of operation.
All four LED segments flash blue:
The activation time has been exceeded. The ekey system is locked. Disconnect the fingerprint scanner from the power supply for at least 10 seconds. Then reconnect to the power supply. Then position yourself near the device to continue activation.
With ekey xLine/sLine: If the top-left LED segment still does not flash blue on its own approx. 15 seconds after the power supply has been established (activation mode), reset the system using the reset button on the ekey control unit DRM.
All four LED segments are continuously illuminated orange:
The selected finger can be stored.
All four LED segments are continuously illuminated green:
An authorized finger has been recognized and the door opens.
All four LED segments are continuously illuminated red after a finger has been placed:
The user is not authorized to open the door or the finger was not correctly recognized. Note that the finger must be placed correctly in order for it to be recognized.
Error messages
The error messages are displayed approx. 3 seconds after a successful finger recognition (all four LED segments are continuously illuminated green). After that, the ekey fingerprint scanner is back in its normal state of operation (all four LED segments are continuously illuminated blue).
The top-left LED segment flashes red:
The bus communication between the ekey fingerprint scanner and the ekey control unit has been disrupted.
If the system does not return to normal, proceed as follows:
1. Disconnect the power supply.
2. Wait at least 10 seconds
3. Restore the power supply. The system should now return to normal.
If, contrary to expectations, no connection is established between the ekey fingerprint scanner and the ekey control unit, contact ekey support (support@ekey.net).
The top-right LED segment flashes red:
Your WLAN network is not available. Check that the selected WLAN network is available.
The bottom-right LED segment flashes red:
There is no internet connection.
Check your internet connection: Your router may be switched off.
The bottom-left LED segment flashes red:
A command was not sent correctly to the smart home system.
Both left LED segments are continuously illuminated red and both right LED segments are continuously illuminated blue:
The matching of the finger has been interrupted. This can have several causes:
- An incorrect finger position (fingertip);
- The finger was not placed on the sensor long enough;
- The finger was not held still during matching;
- Interference on the sensor (water, coarse contaminants).
Make sure you hold your fingers correctly and make sure that there are no foreign objects on the fingerprint scanner.
Both left LED segments are continuously illuminated red and both right LED segments are continuously illuminated green:
No function (no relay) has been assigned to the finger.
How do I use the fingerprint scanner correctly?
LinkHold your finger straight and place it centrally in the finger recess. Do not twist the finger.
ekey dLine
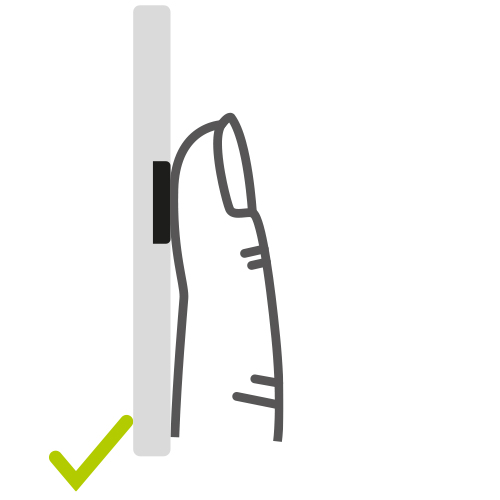
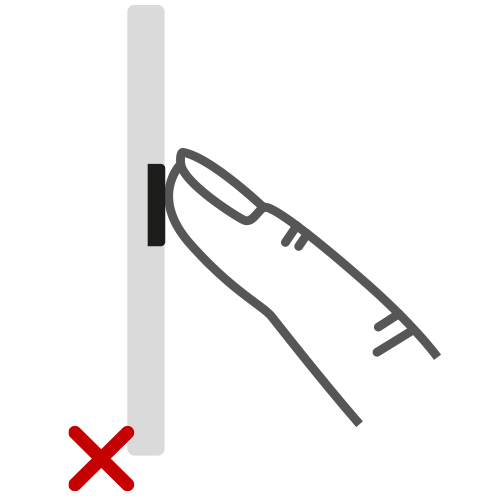
ekey xLine/ekey sLine
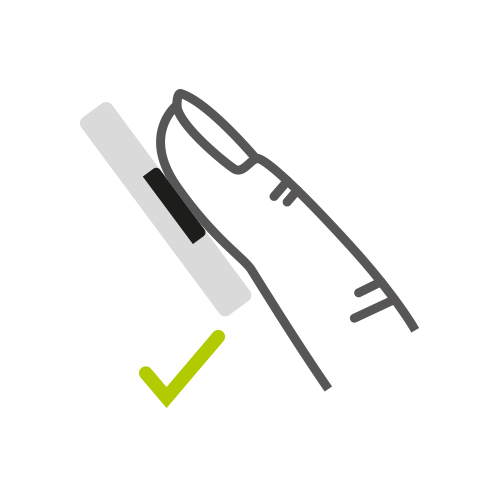
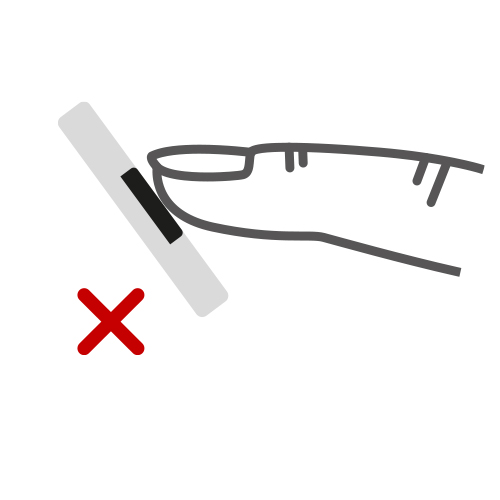
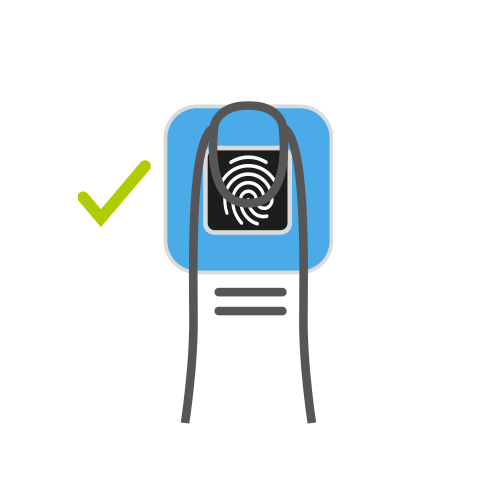
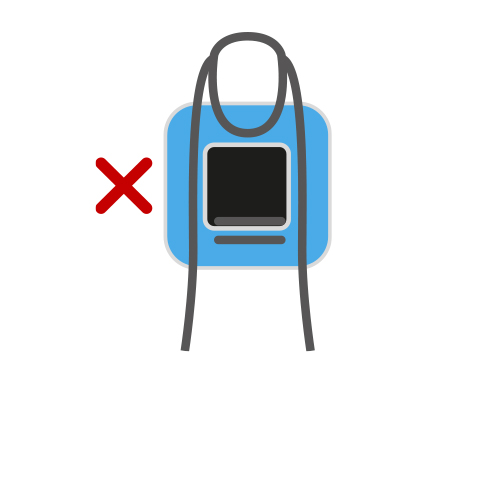
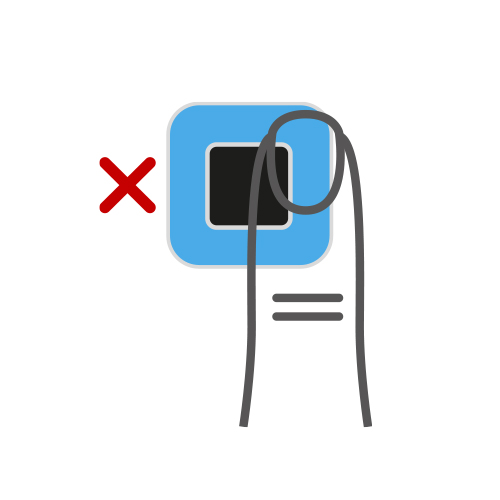
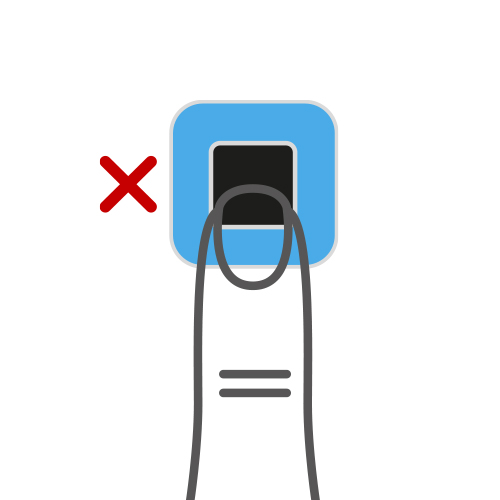
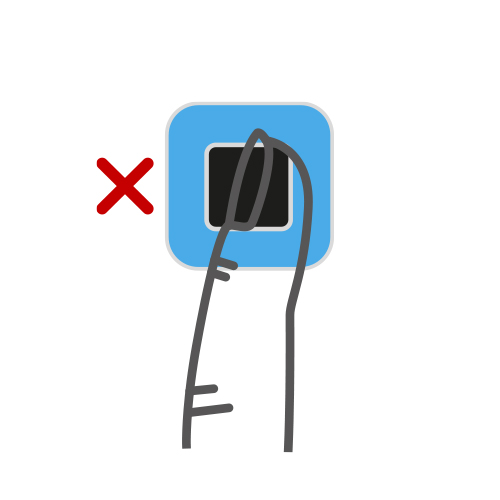
Is there a test mode for the door manufacturer or electrician?
LinkDoor manufacturers or electricians have a test mode for the basic function – i.e. opening the door. Once the system is properly wired, voltage can be applied.
The top-left LED segment of the ekey fingerprint scanner flashes blue.
It is then possible to place any finger on the sensor. The fingerprint is recognized, and the door is opened.
All four LED segments of the ekey fingerprint scanner are continuously illuminated green.
The test mode is only possible within the first ten minutes after the voltage has been applied. This function is deactivated after this time has elapsed or after the system has been activated.
How many users can be stored?
LinkWith the new generation of fingerprint scanners, up to 100 users can be stored. Four fingers can be stored per user, each of which can trigger different functions. Upon delivery, 20 users are available free of charge. Additional users can be purchased at any time if necessary.
How can I enable or disable a user?
LinkThis function will be offered at a later date via a software update.
How can I carry out a device update?
LinkThe devices are updated automatically. If an update is available, this is always carried out at night.
What does the “Change system” function mean?
LinkSince you can operate several systems in parallel, you can use the “Change system” function to switch between a maximum of ten locations such as your house, vacation home, or office and store people there.
How does the “Invite support” function work?
LinkBy entering an email address, you can invite someone who has an ekey bionyx account to support you in your system. The selected person can view your system and help you with any issues that may arise. You can also invite the ekey support via the email address support@ekey.net.
How does the activation of the ekey system work?
LinkWhy do I need an ekey bionyx account?
LinkFor security reasons, the ekey bionyx account is required for registration. This means that your account is linked to the components (ekey fingerprint scanner and ekey control unit) and to the authorized mobile devices. An ekey bionyx account is required for anyone who makes changes or adjustments to the system – i.e. for system administrators and administrators. Users do not need an ekey bionyx account.
Why does the app require location information in order to find ekey bionyx devices?
LinkThe location information is needed to search for devices that use BLE wireless connections. After Android 6.0 was released in 2015, Google introduced new authorization requirements for BLE wireless connections. Android 6.0 or higher requires apps to ask for authorizations before an app can use system data and functions.
If the location services and/or the location authorizations for the ekey bionyx app are deactivated, the Android smartphone and the ekey bionyx app cannot find the hardware matching of the ekey control unit. This means that no connection can be established between the ekey bionyx app and the ekey control unit and that activation thus cannot be carried out.
Why can I use my Bluetooth headphones and speakers or my Bluetooth car radio without location authorizations, but not my ekey system?
LinkHeadphones, loudspeakers, or the car radio work with Bluetooth standard technology, while the ekey system (like many other devices) uses Bluetooth Low Energy technology. Location authorizations are only required for devices that use Bluetooth Low Energy technology.
Why can I not use an open or unencrypted WLAN network?
LinkDue to the high security standards, only encrypted WLAN networks can be used.
What is the system backup needed for?
LinkIf you activate the “iCloud backup” function or the “Google Drive backup” function, the backup code will be saved in your iCloud or in your Google Drive account. If you lose your iPhone or your Android smartphone or switch to a new one, your ekey bionyx data is safe and can be restored at any time using your iCloud or Google Drive account.
How do I open my door with Alexa?
LinkYou can open the door with Alexa as soon as you have configured the ekey device in the Alexa app. You have two options to choose from:
Option 1:
1. “Alexa, open the front door”. (“Front door” = name of the ekey device). Alexa asks, “What’s your voice code for front door?”
2. Say your 4-digit security code.
Option 2:
1. “Alexa, open the front door – 1234”. In this example, “1234” is your 4-digit security code.
The door will open.
Why can’t I add or delete fingers for an administrator or user with app access?
LinkThis person uses synchronized fingers. These fingers can only be edited by the respective person.
On the other hand, authorizations are assigned by administrators.
How is data transferred in the ekey bionyx system?
LinkData transmission in the ekey bionyx system is end-to-end encrypted. All data is encrypted before being transmitted across all transmission stations.
An individual key is used for communication between the ekey bionyx system and ekey devices, which is known only to the two devices. This key is only exchanged between the mobile device and ekey devices during activation.
The transmitted data is encrypted by the mobile device and only decrypted again by the ekey fingerprint scanner or the ekey control unit.
The data sent cannot be read or generated by hackers or by ekey itself.
Each sent message or command, e.g. “Open front door” or “Store finger”, is valid only once and for a short time.
What data do I share with ekey?
LinkYou help to improve ekey products and services by sharing analysis and usage data anonymously with the ekey support team.
This data does not contain any user or location-related information.
How do I delete my ekey bionyx account?
Link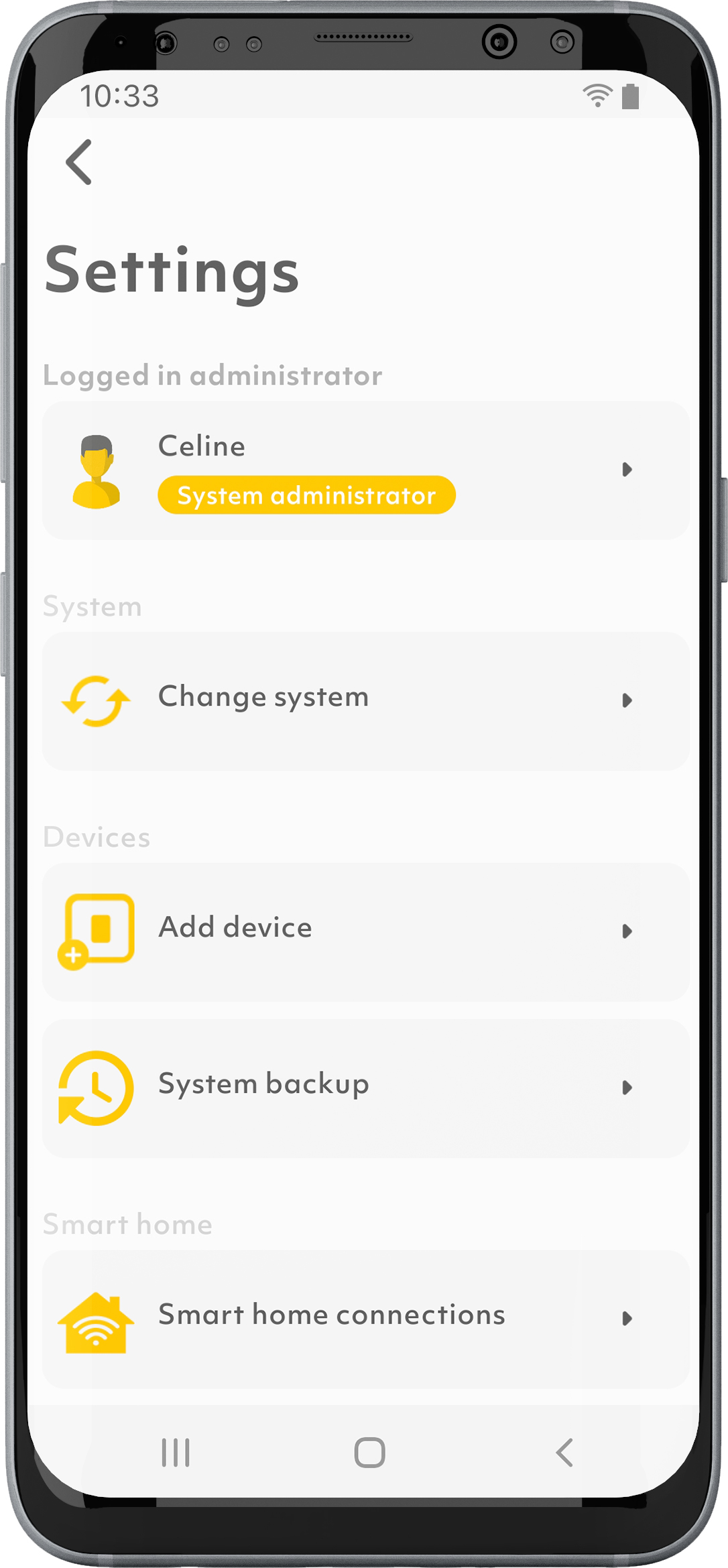
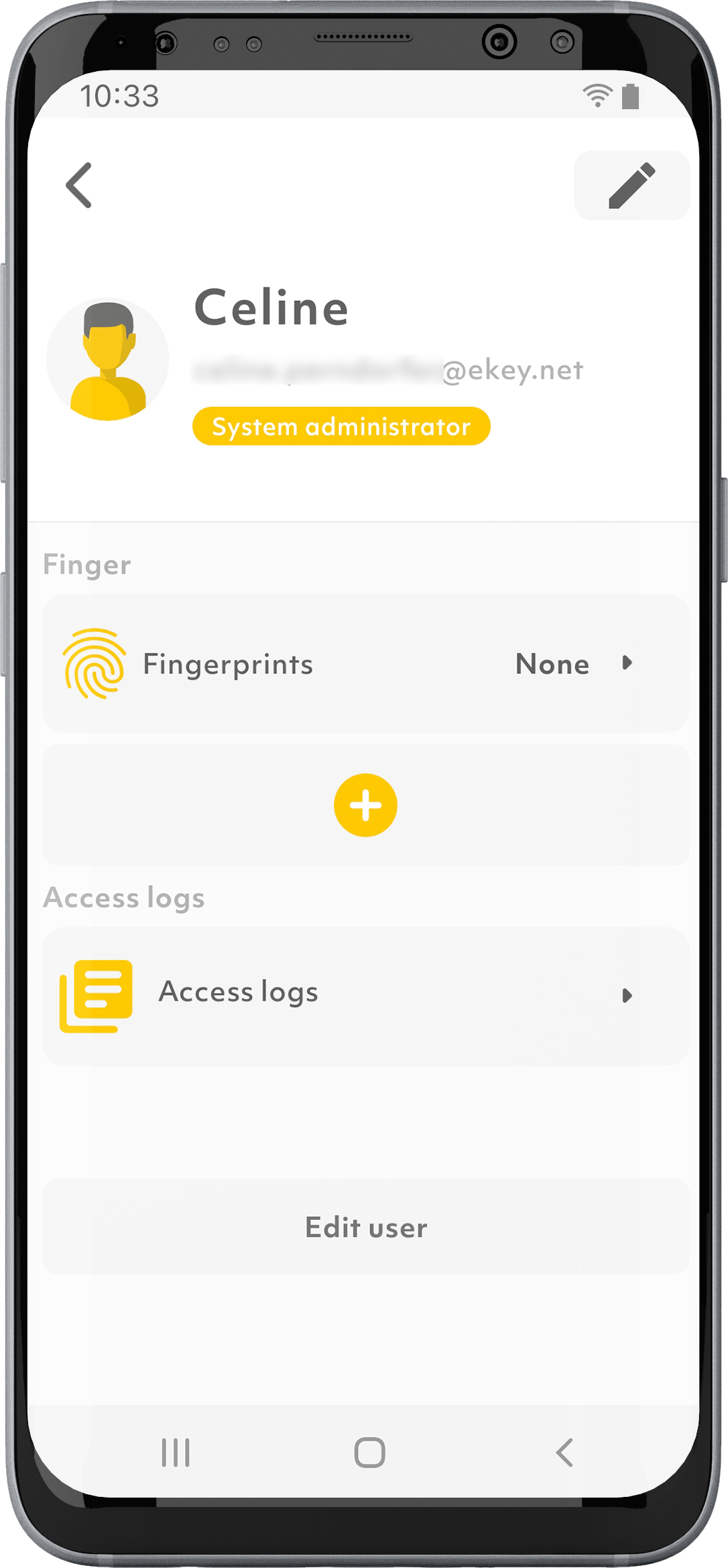
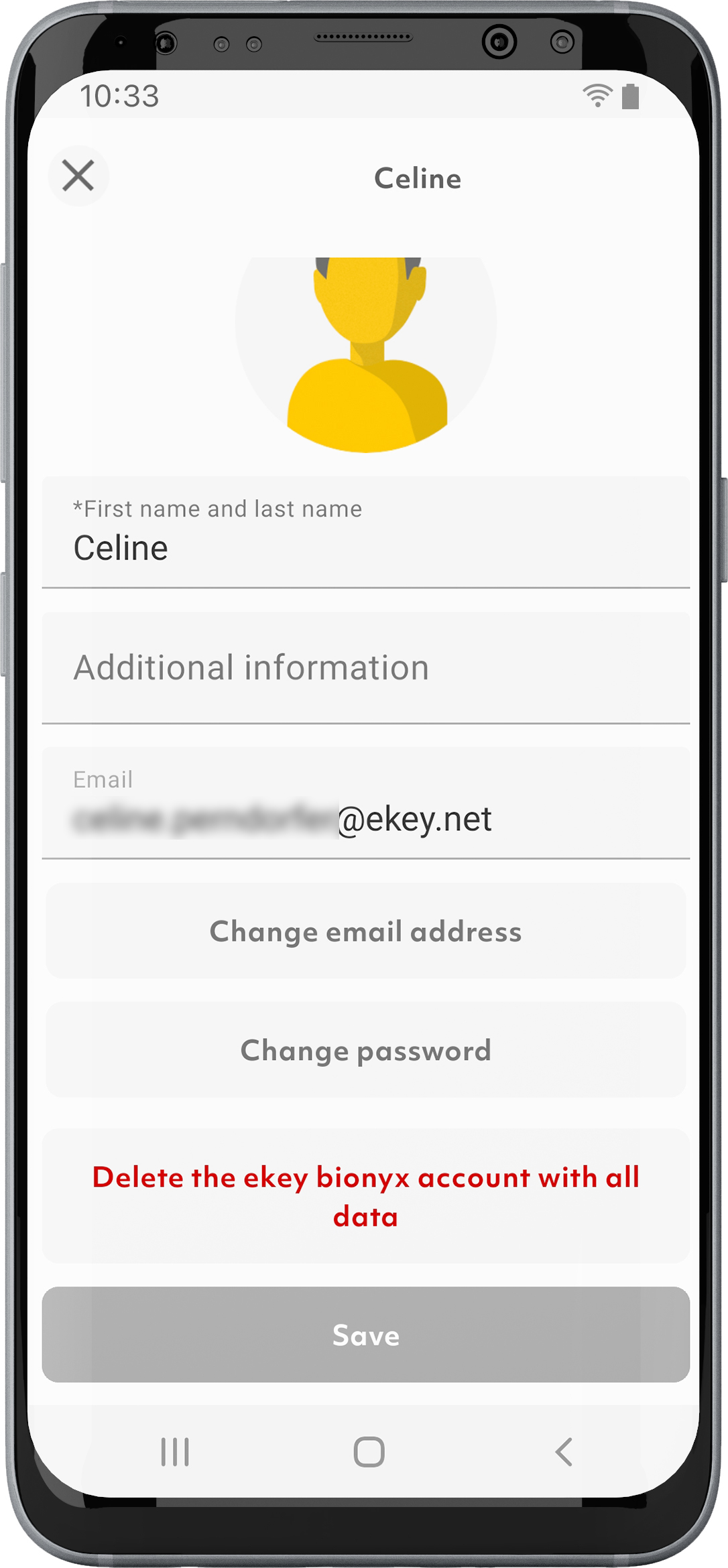
1. On the start screen, tap on the “System administrator” symbol in the top left corner.
2. Select the logged-in administrator.
3. Tap on “Edit user”.
4. If necessary, scroll to the bottom and tap on “Delete the ekey bionyx account with all data”.
5. Follow the further instructions.
How can I transfer my ekey bionyx account to another smartphone?
Link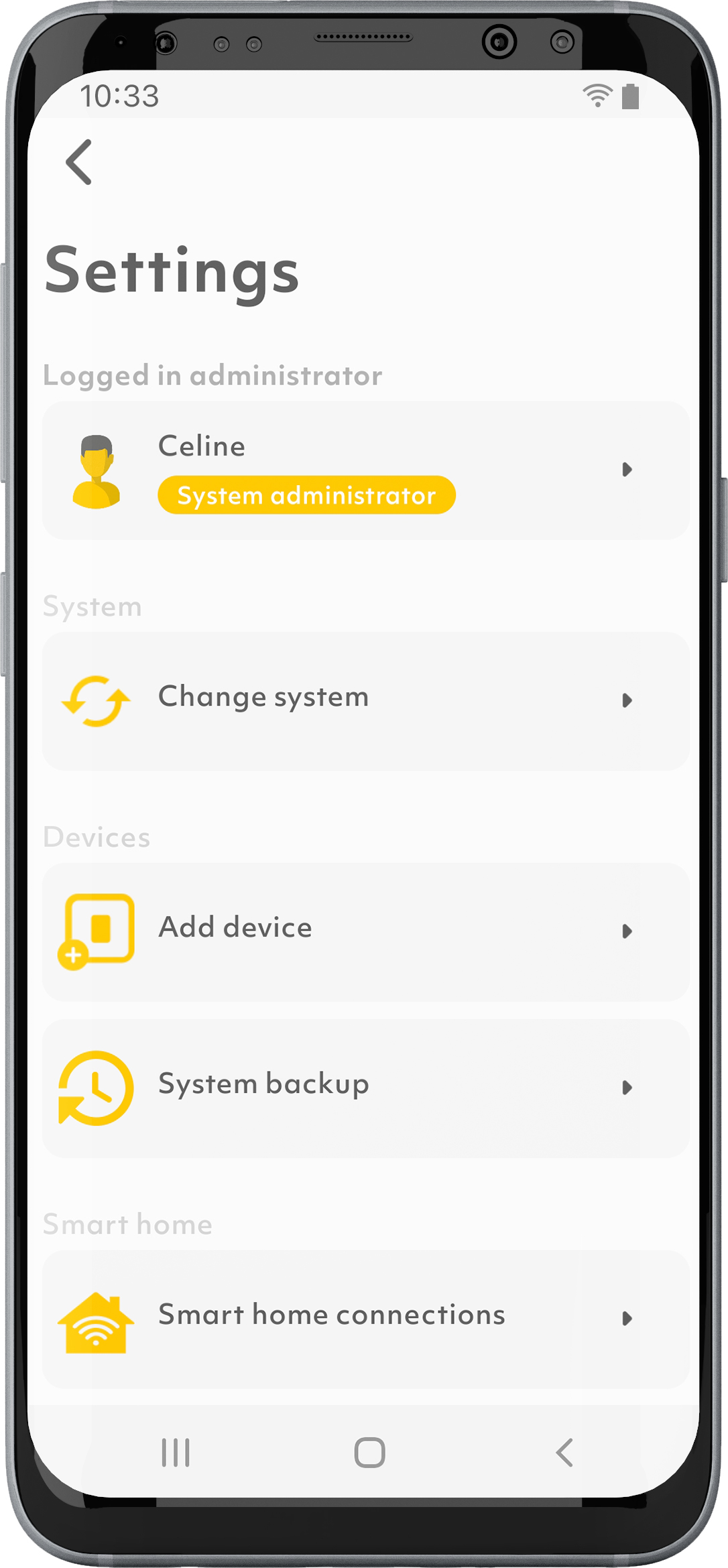
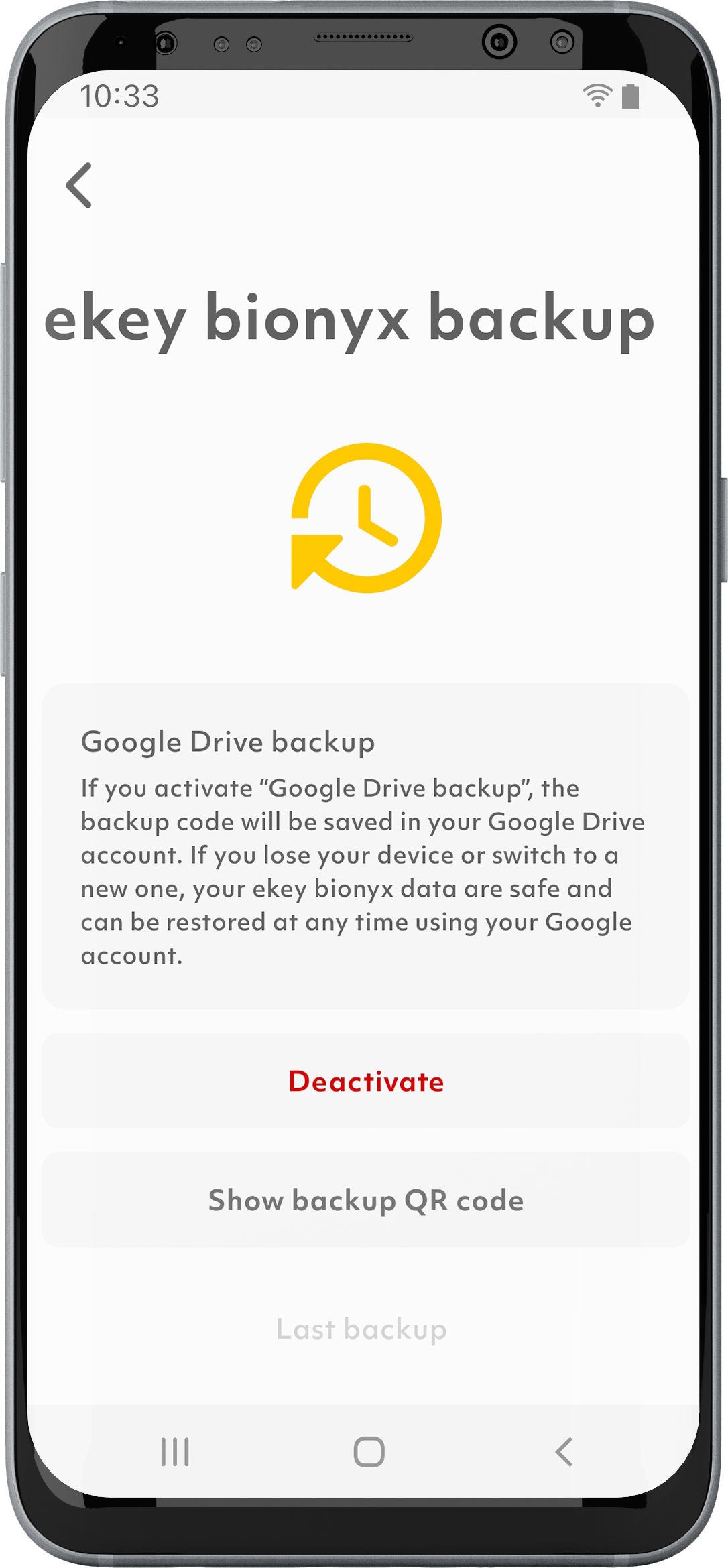
If you have not activated the “iCloud backup” function or the “Google Drive backup” function, your ekey bionyx data will not be transferred to the new smartphone.
You can restore the data to the new smartphone by logging in to the app and scanning or entering the code when prompted for the backup code.
After successful entry, your ekey bionyx system will be restored from the backup.
How can I assign a function to a relay?
Link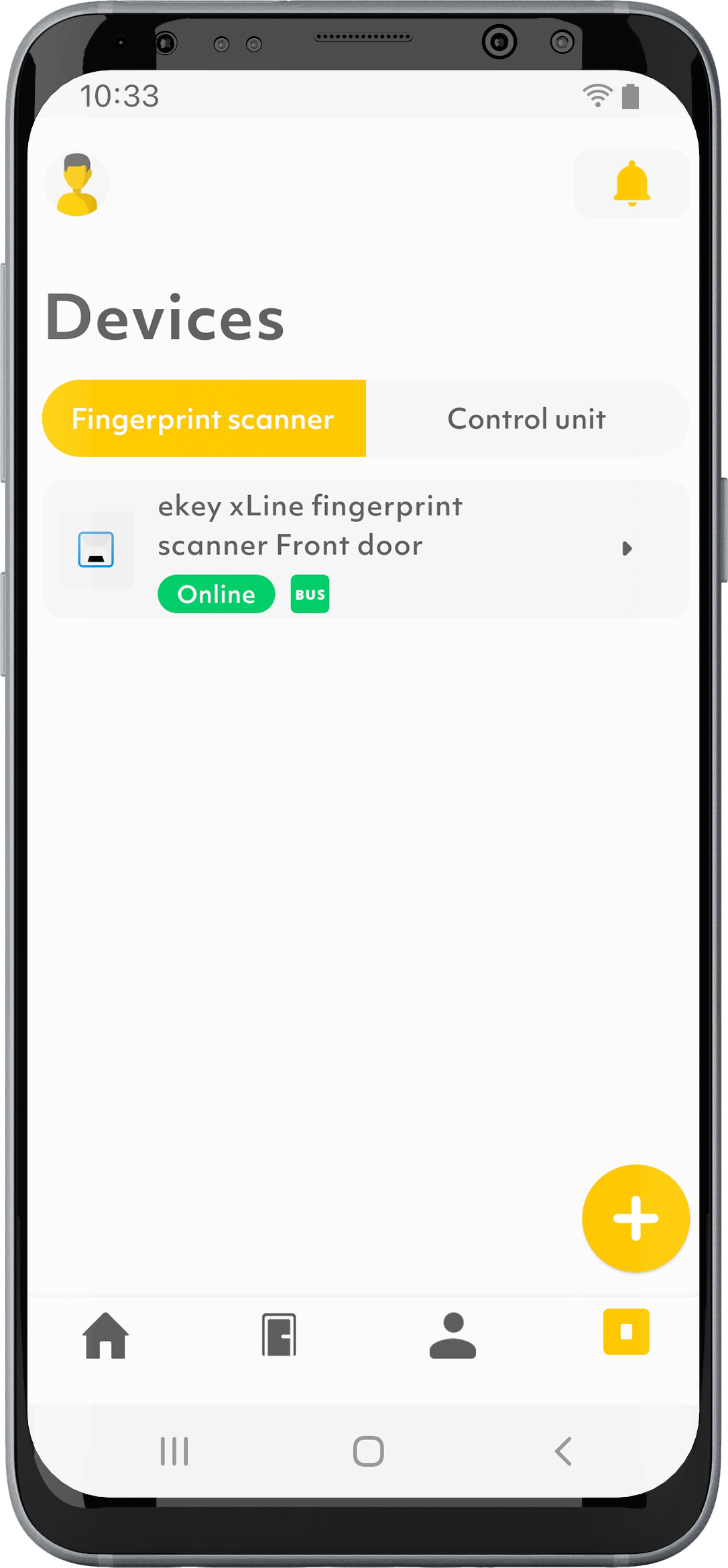
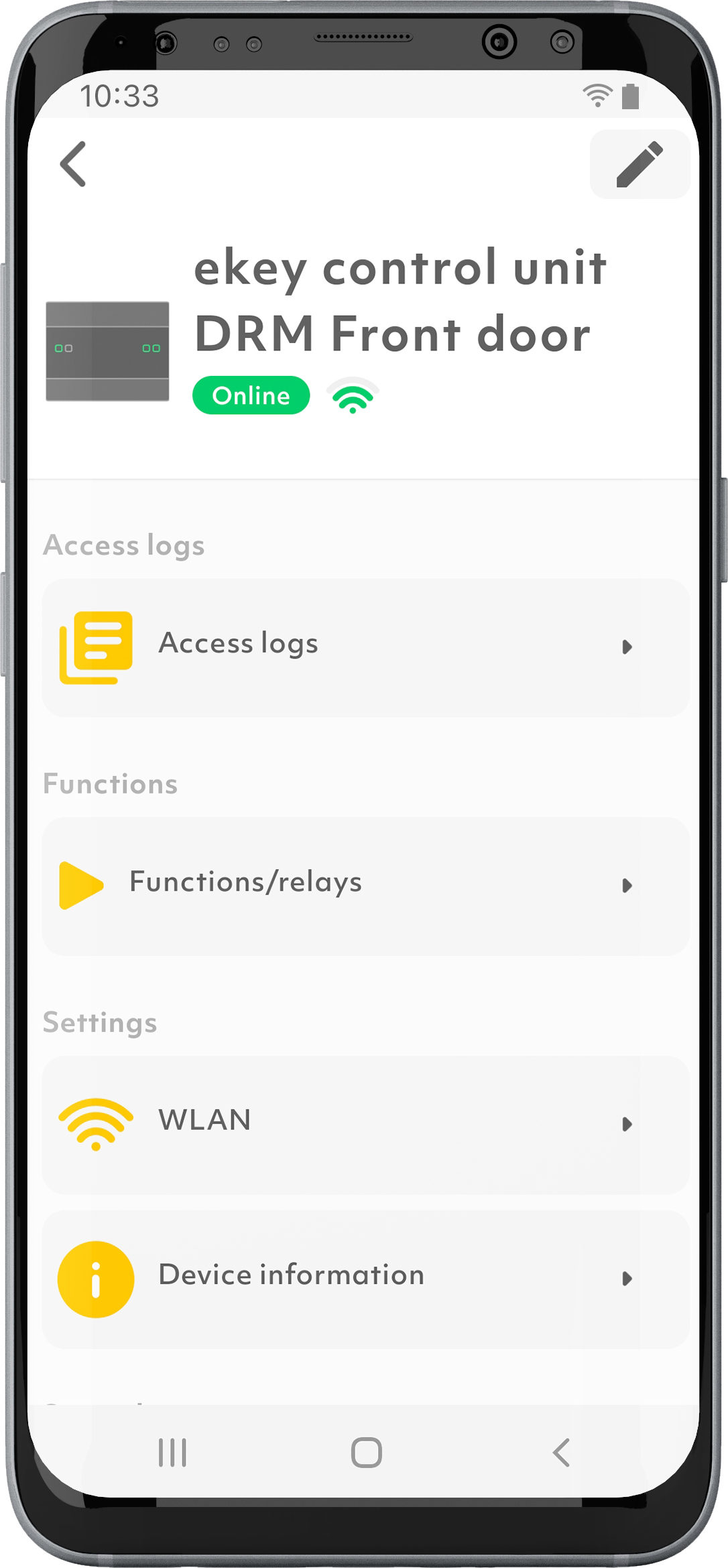
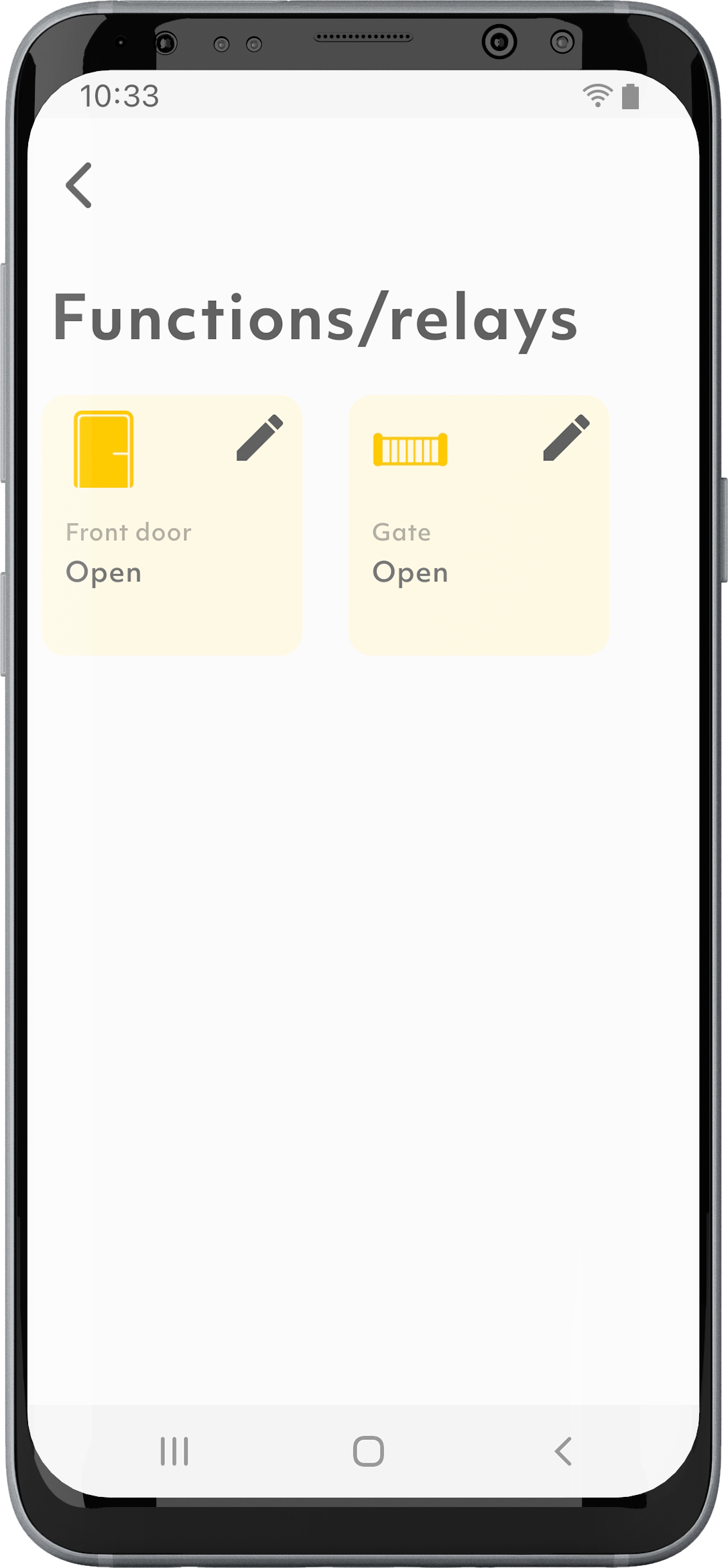
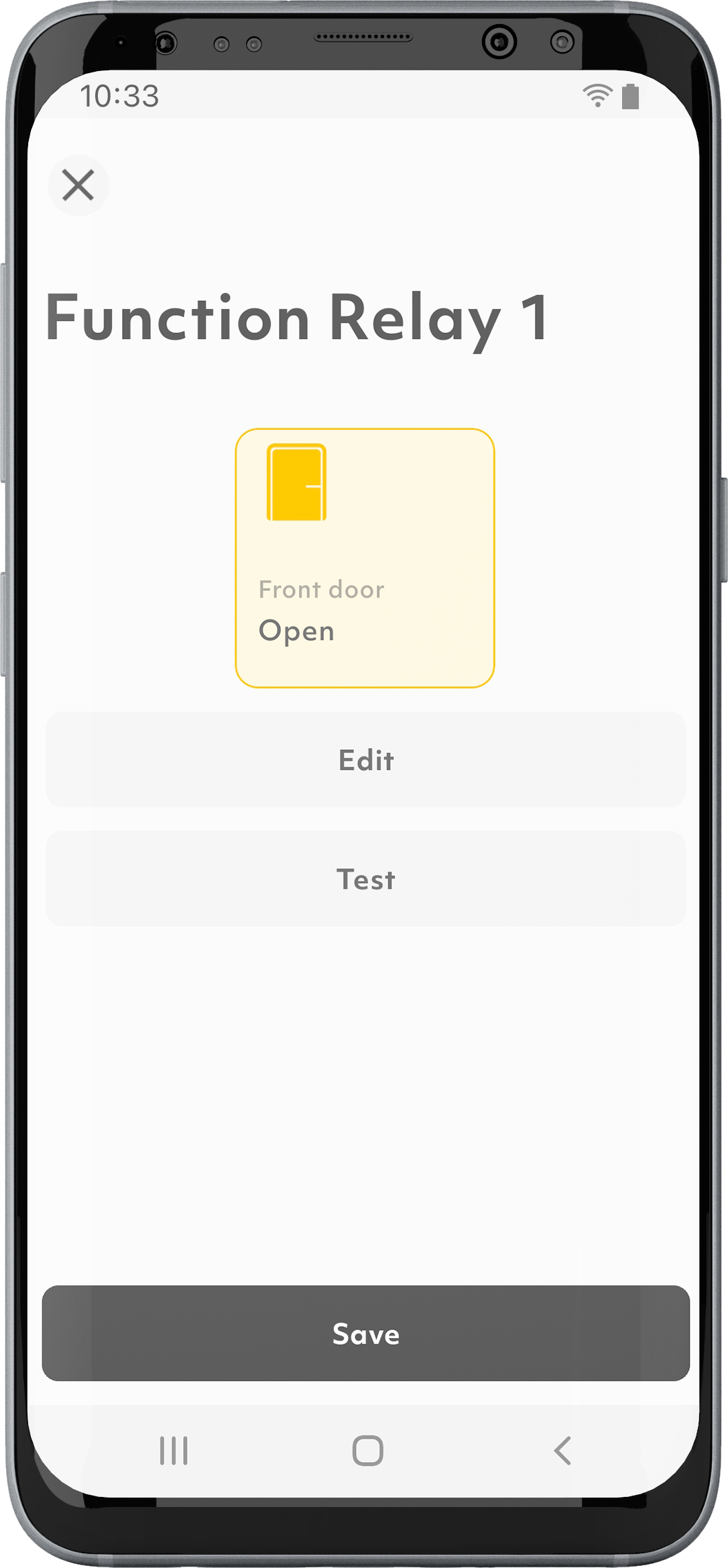
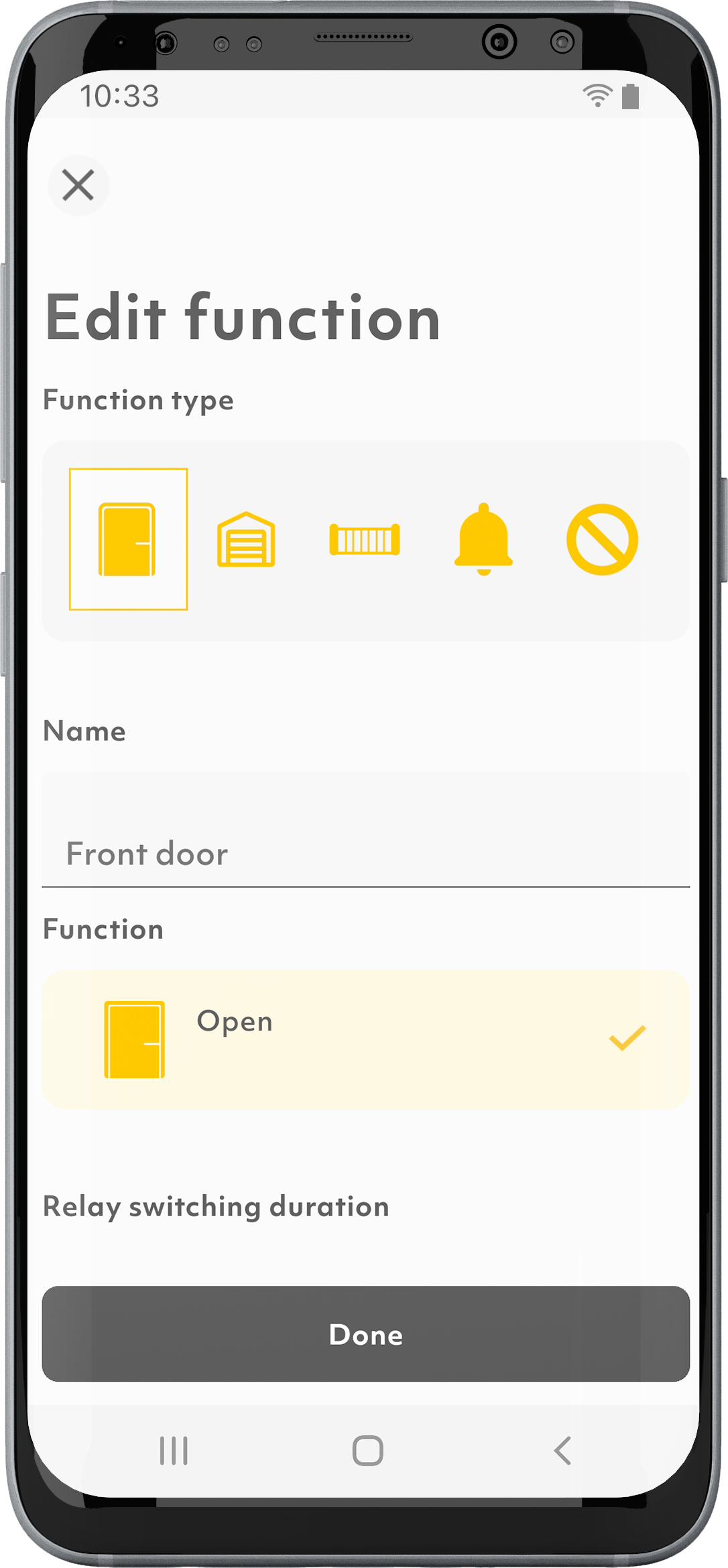
1. Tap on the “Devices” symbol in the menu bar.
2. Select the desired ekey control unit.
3. Tap on “Functions/relays”.
4. Select “Edit”.
5. Configure the relay.
6. Tap on “Done”.
How can I assign a function to a finger?
Link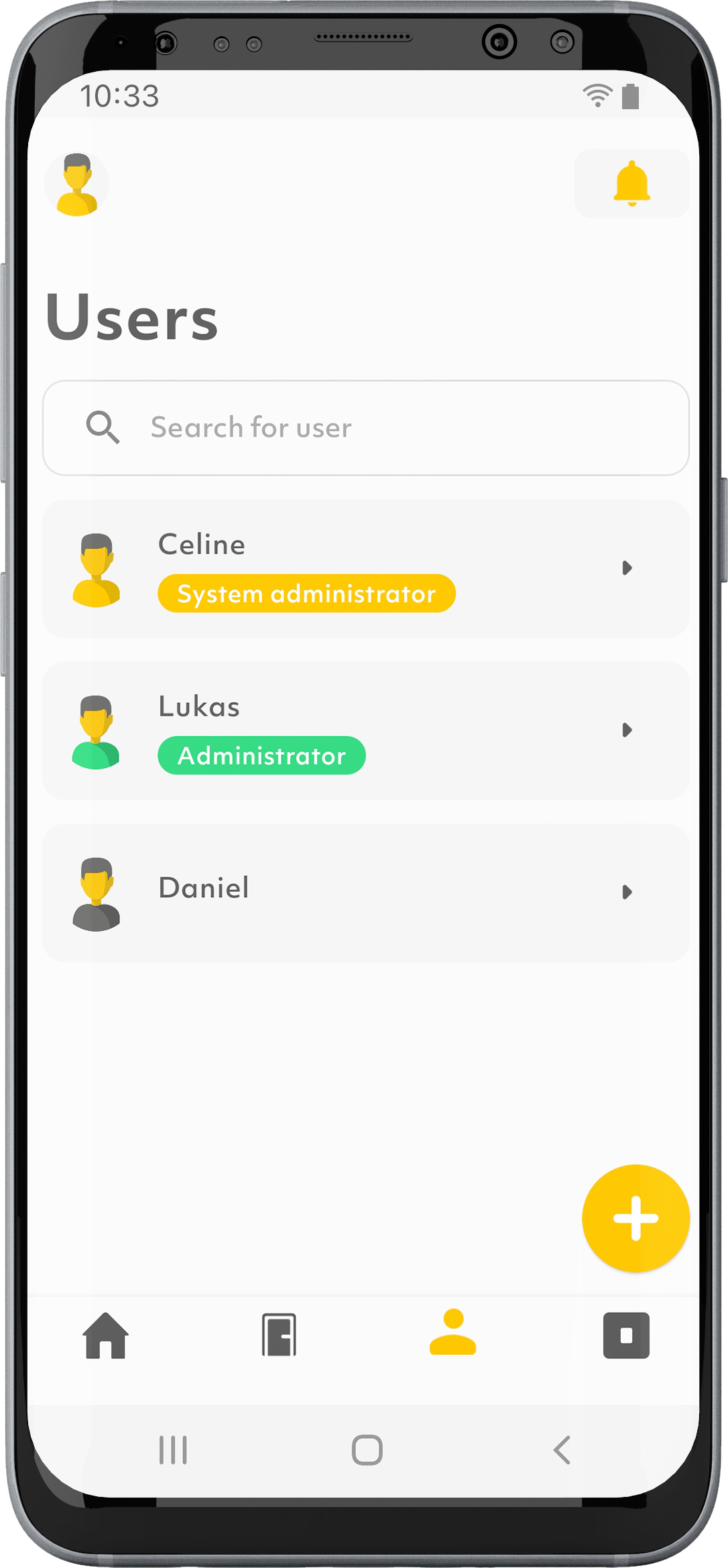
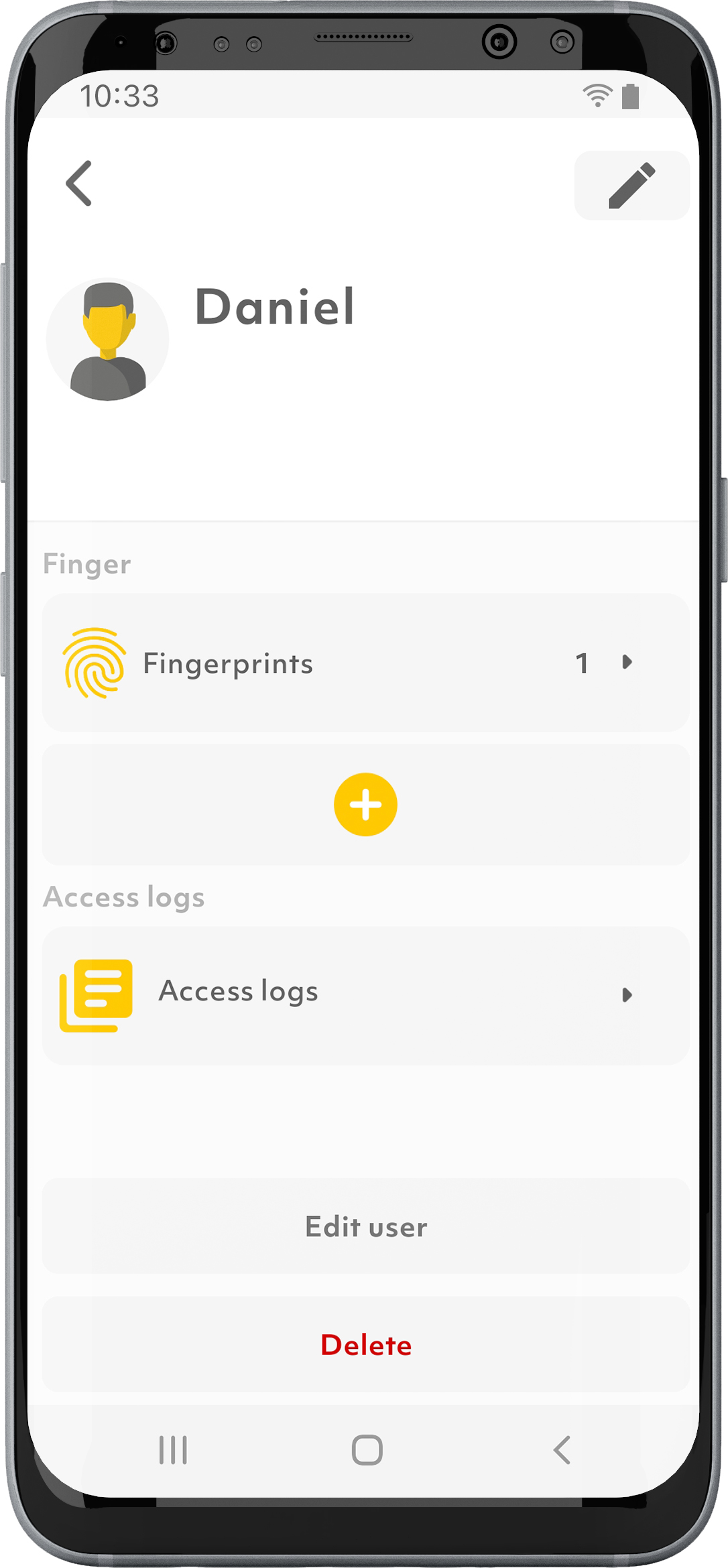
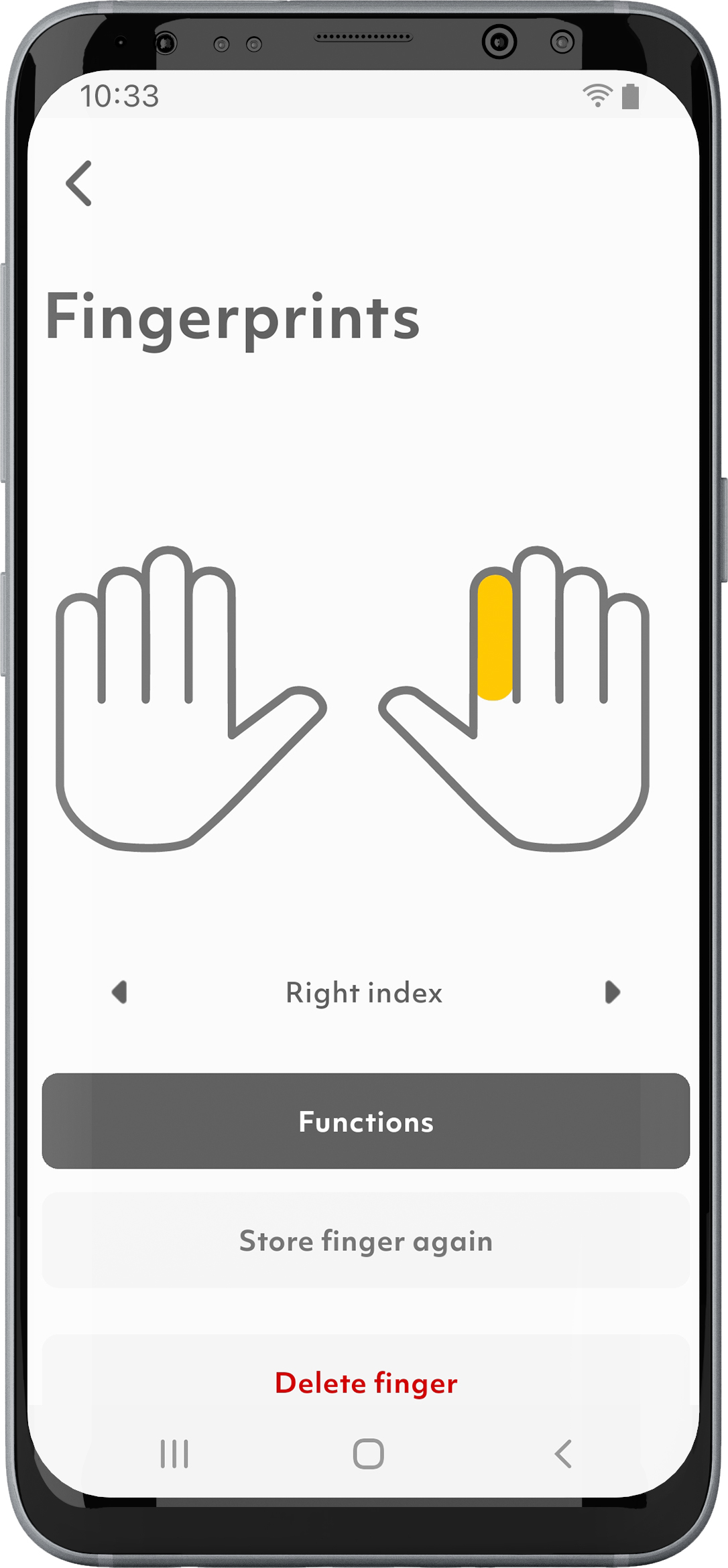
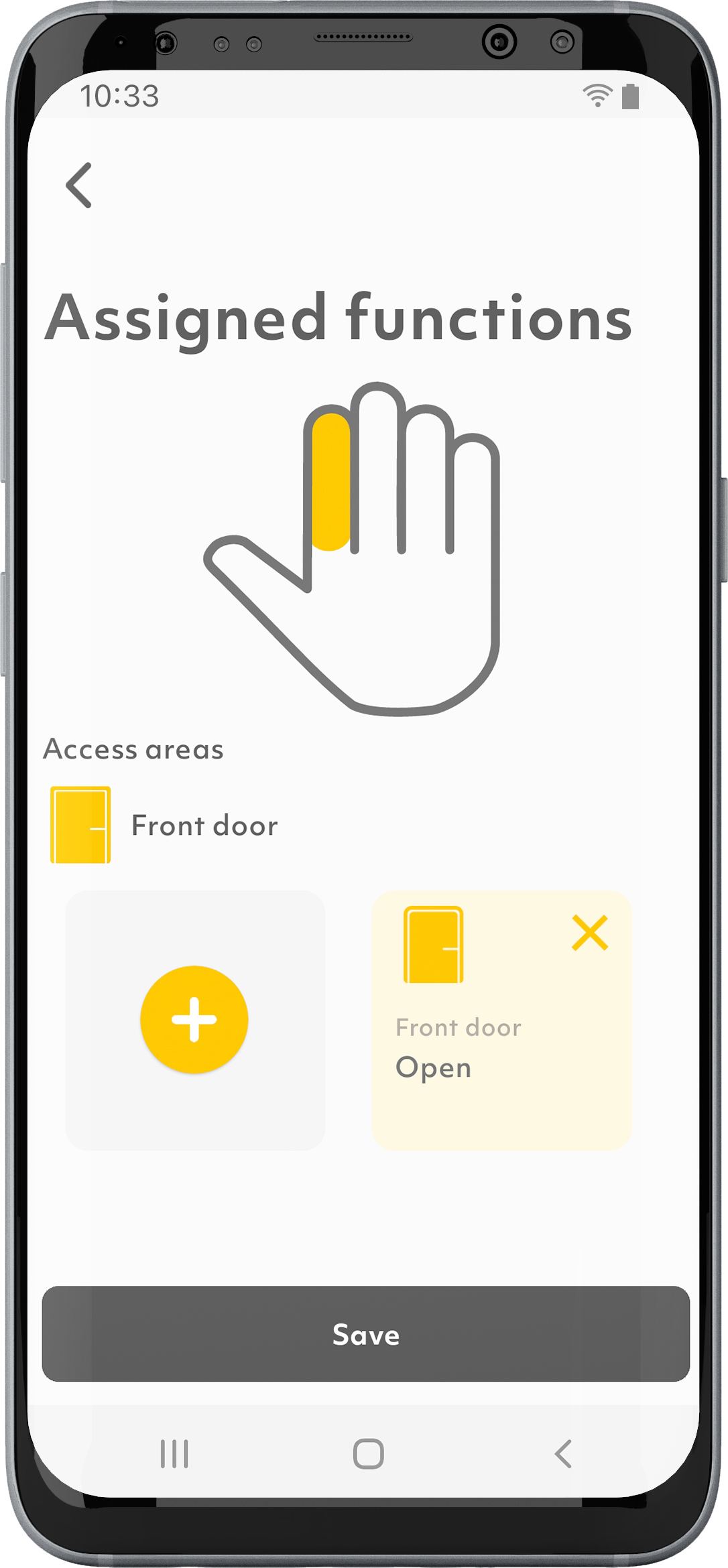
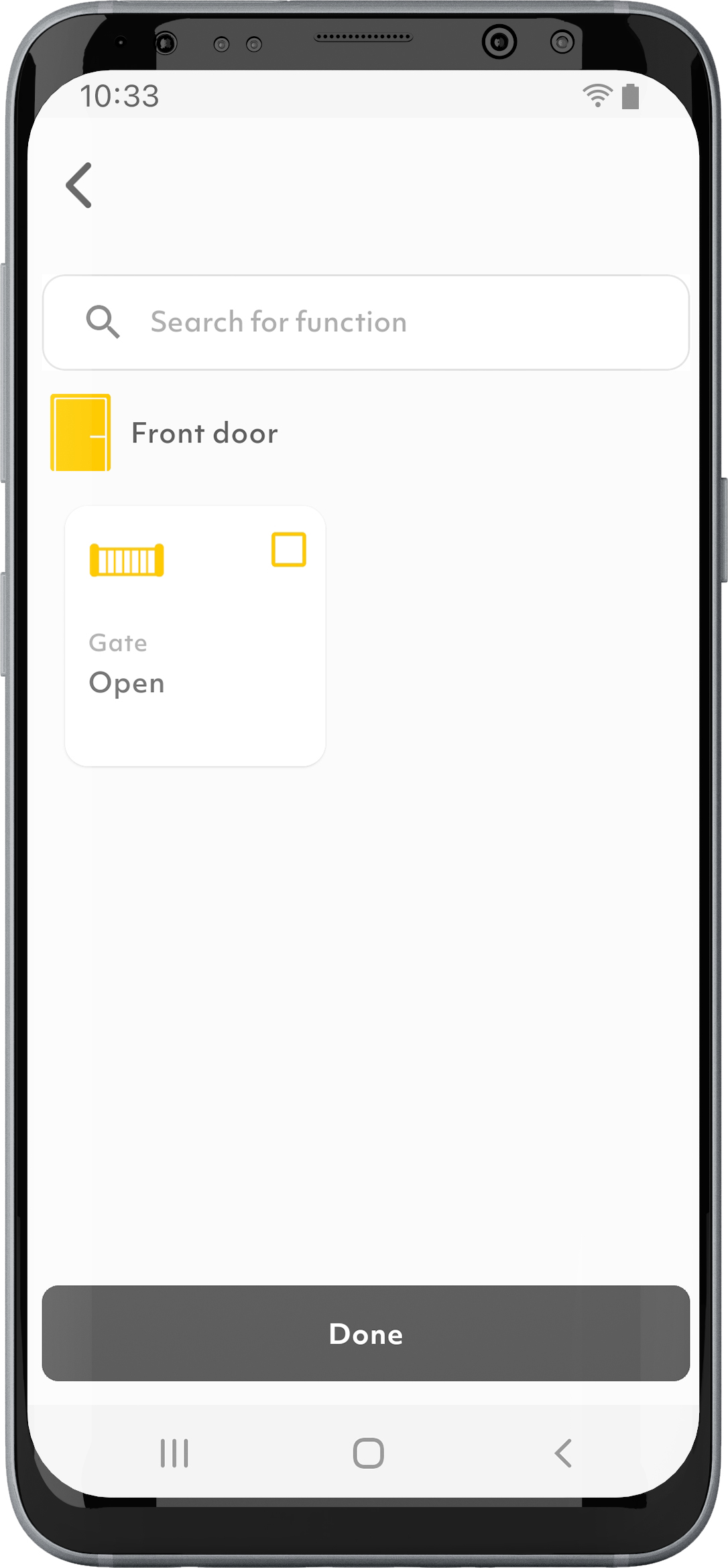
1. Tap on the “Users” symbol in the menu bar.
2. Select the desired user.
3. Tap on “Fingerprints”.
4. Select the desired finger.
5. Tap on “Functions”.
6. Select the desired access area.
7. Select the desired function and tick the check box.
8. Tap on “Done” and “Save”.
Where can I find information about my device in the ekey bionyx app?
Link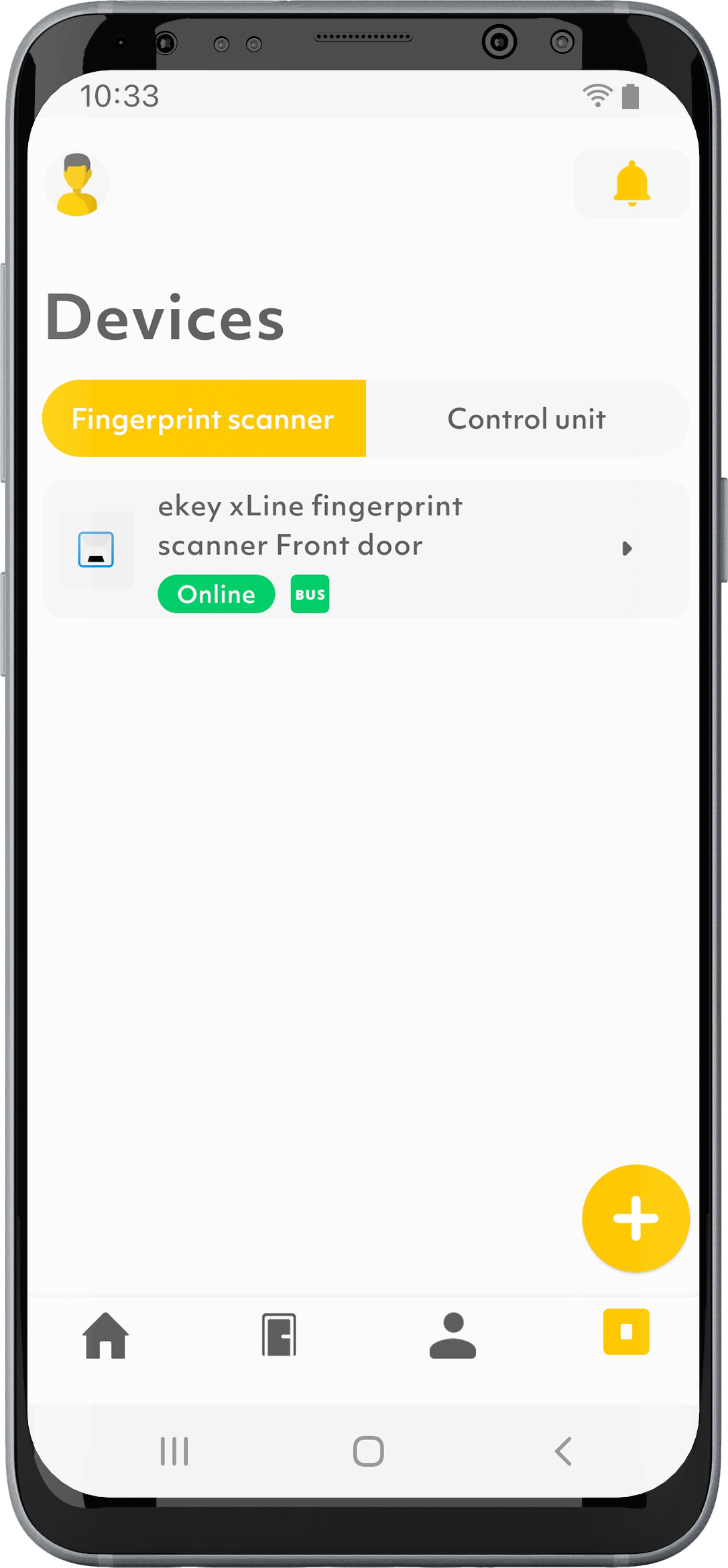
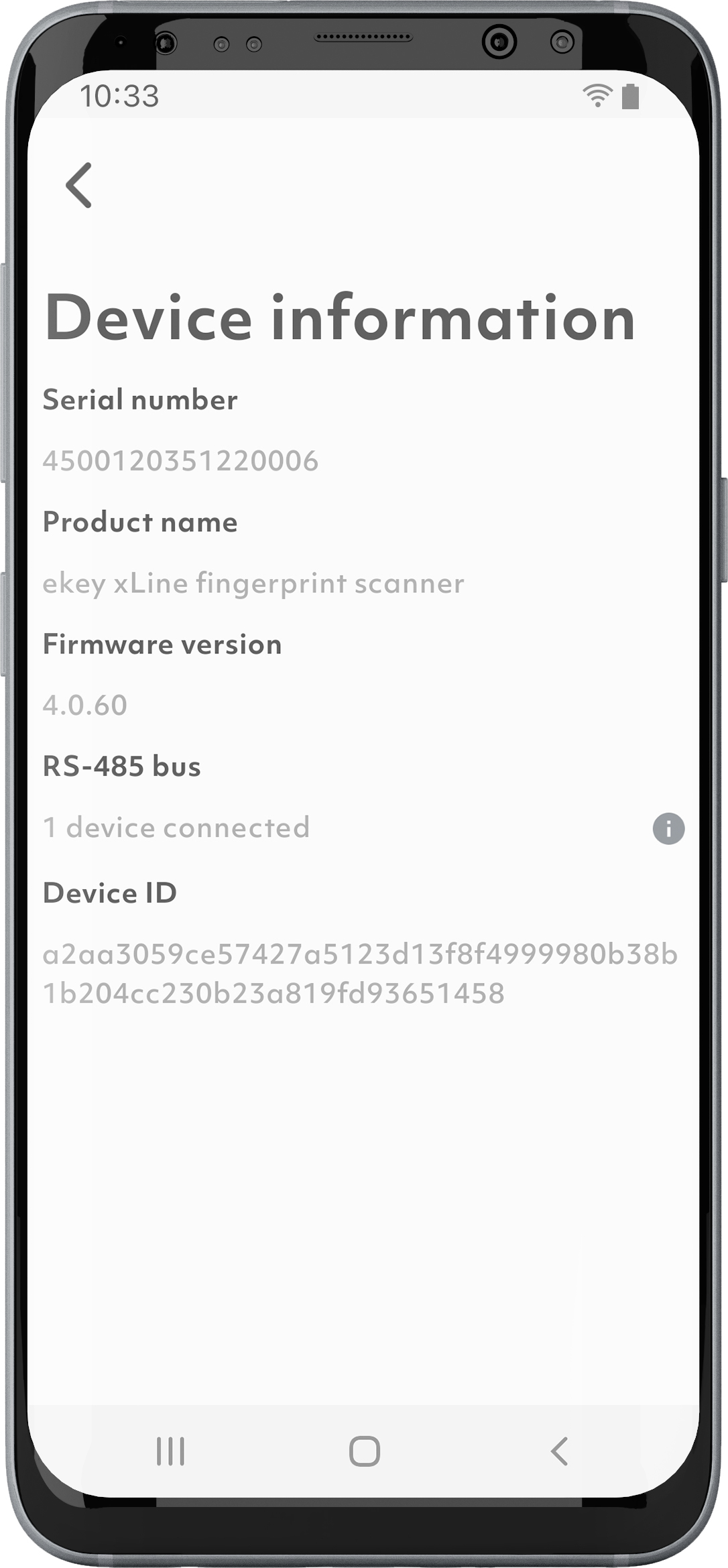
1. Tap on the “Devices” symbol in the menu bar.
2. Select the desired device.
3. Tap on “Device information”.
Where can I find information about the users in the ekey bionyx app?
Link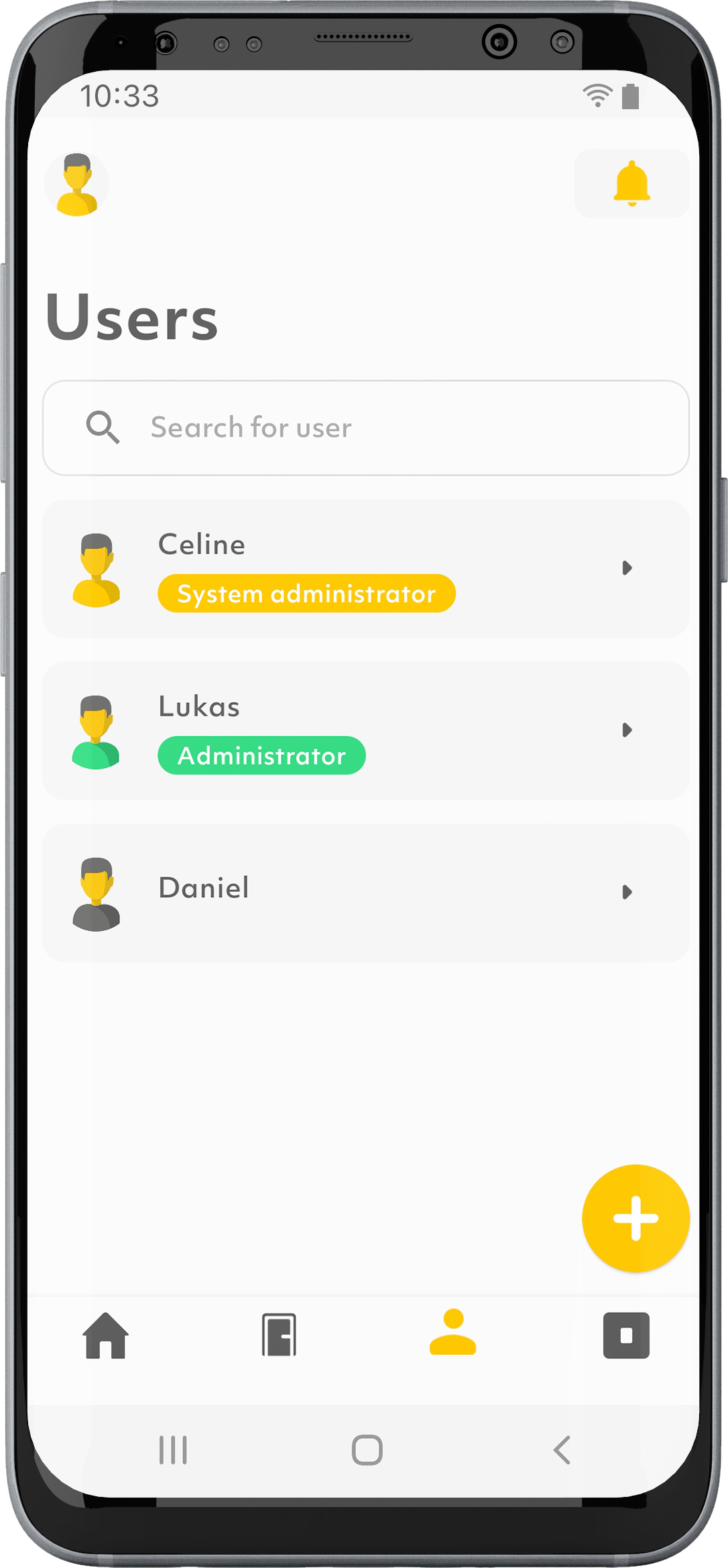
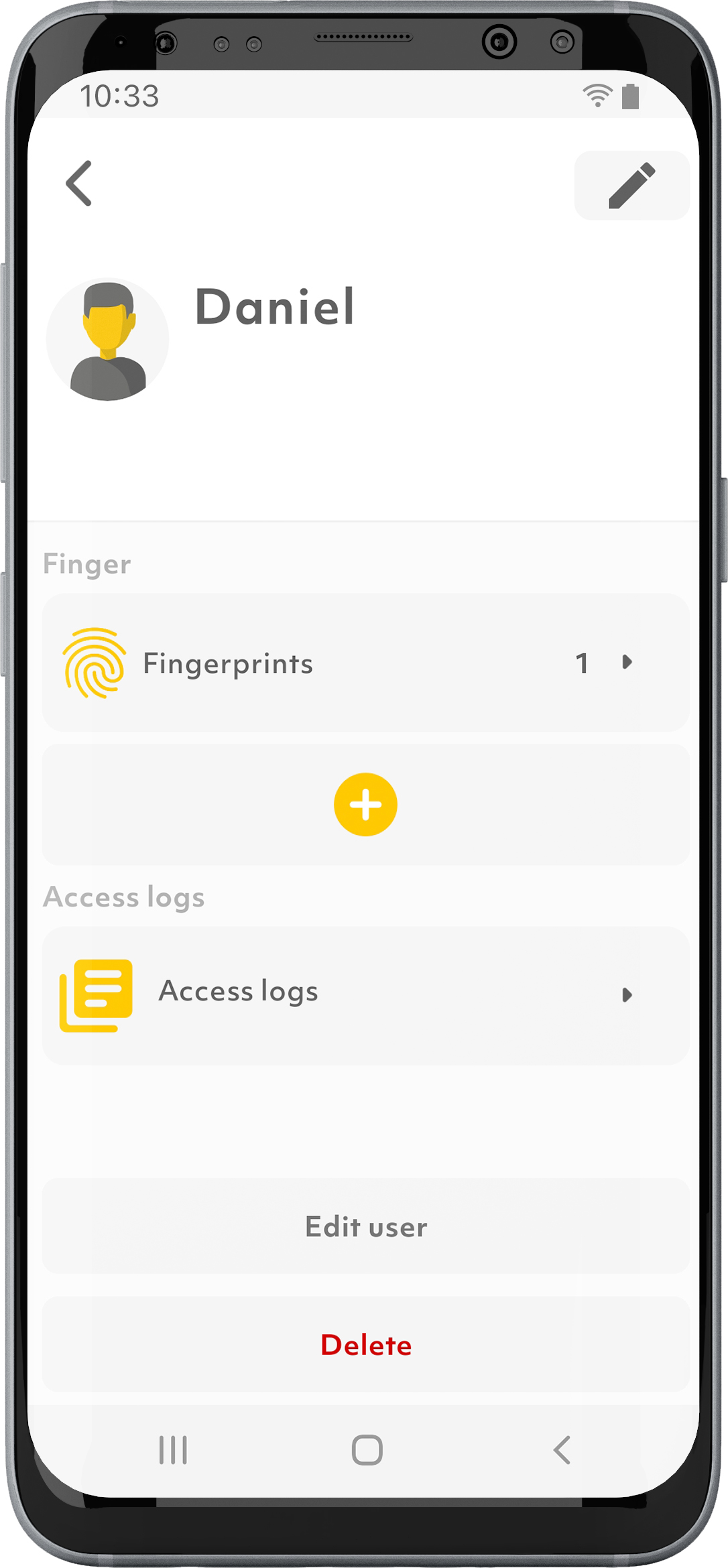
1. Tap on the “Users” symbol in the menu bar.
2. Select the desired user.
How can I change the brightness of the light ring or turn it off?
Link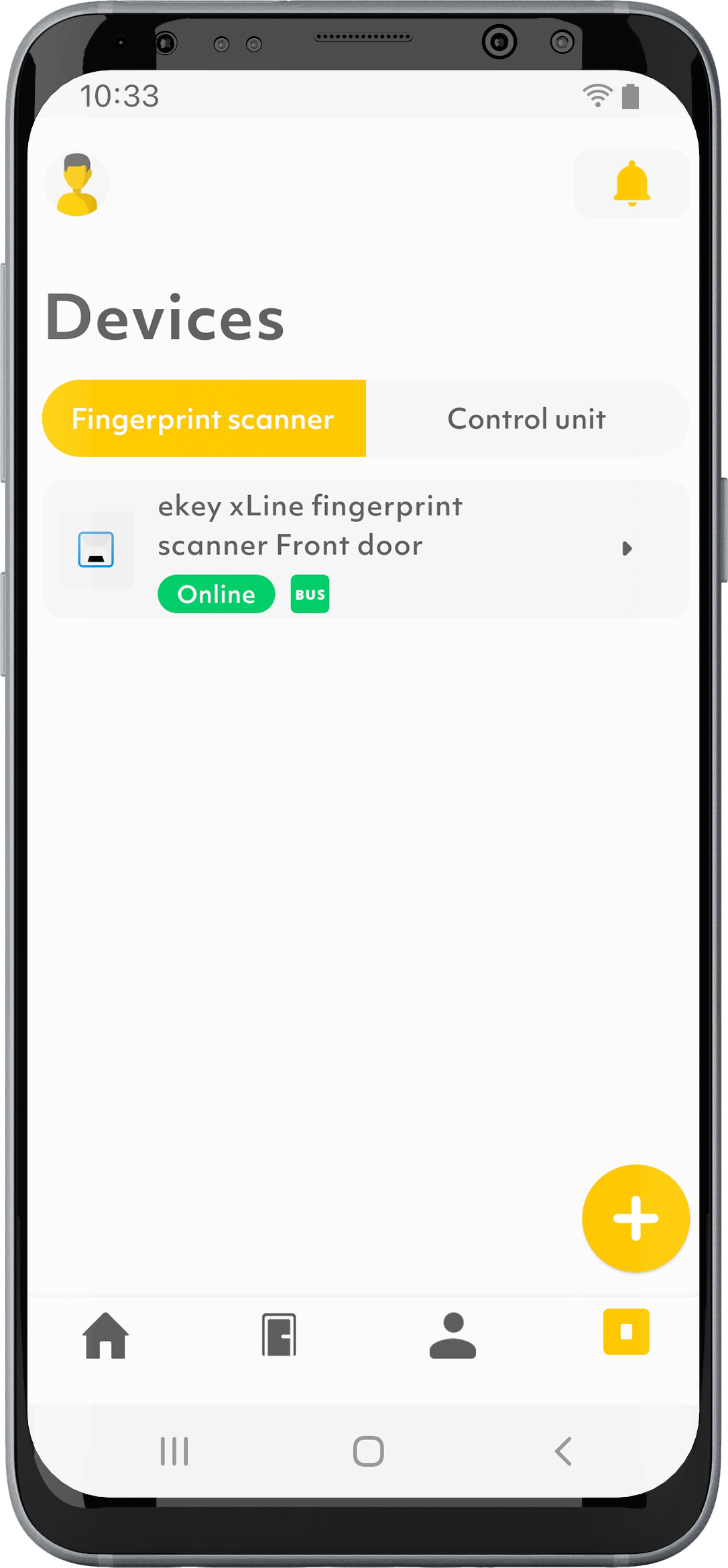
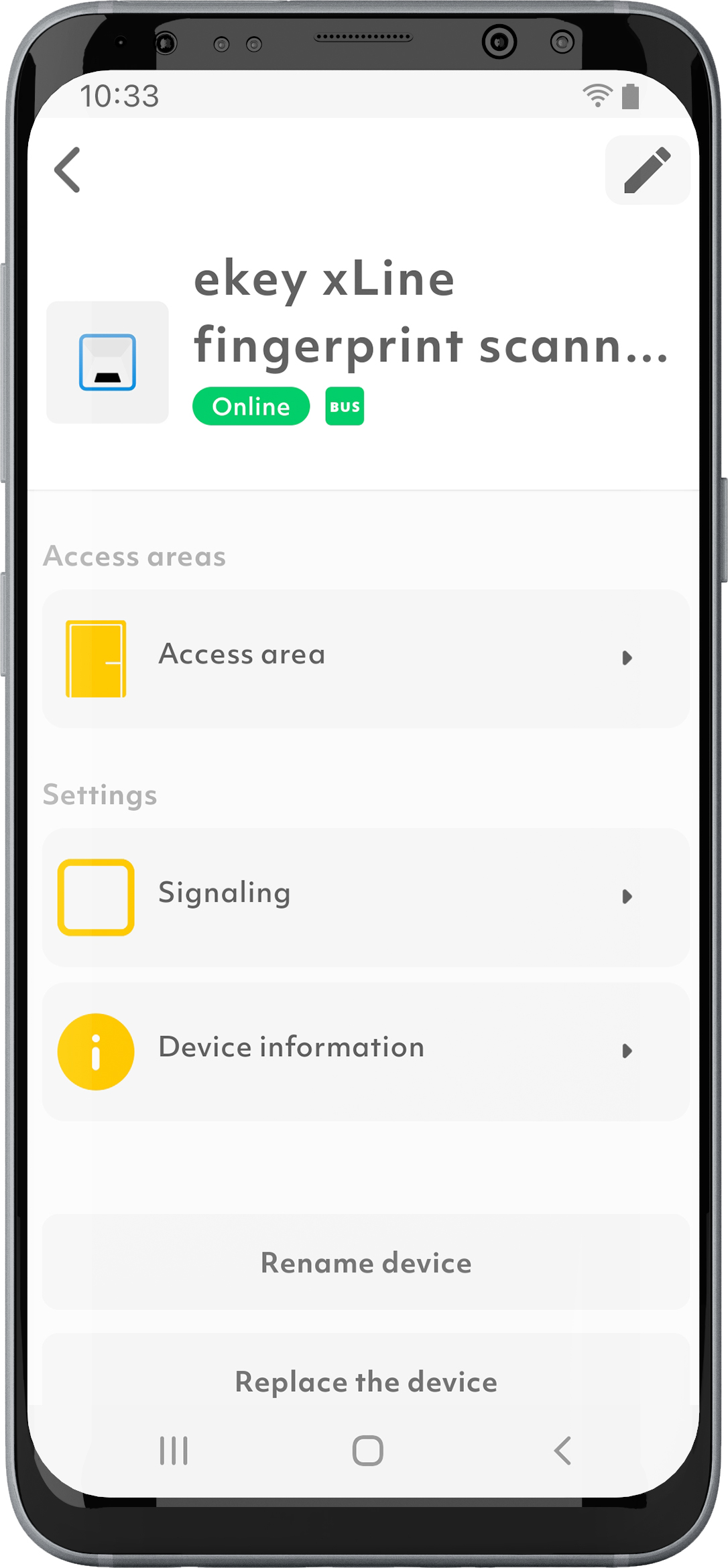
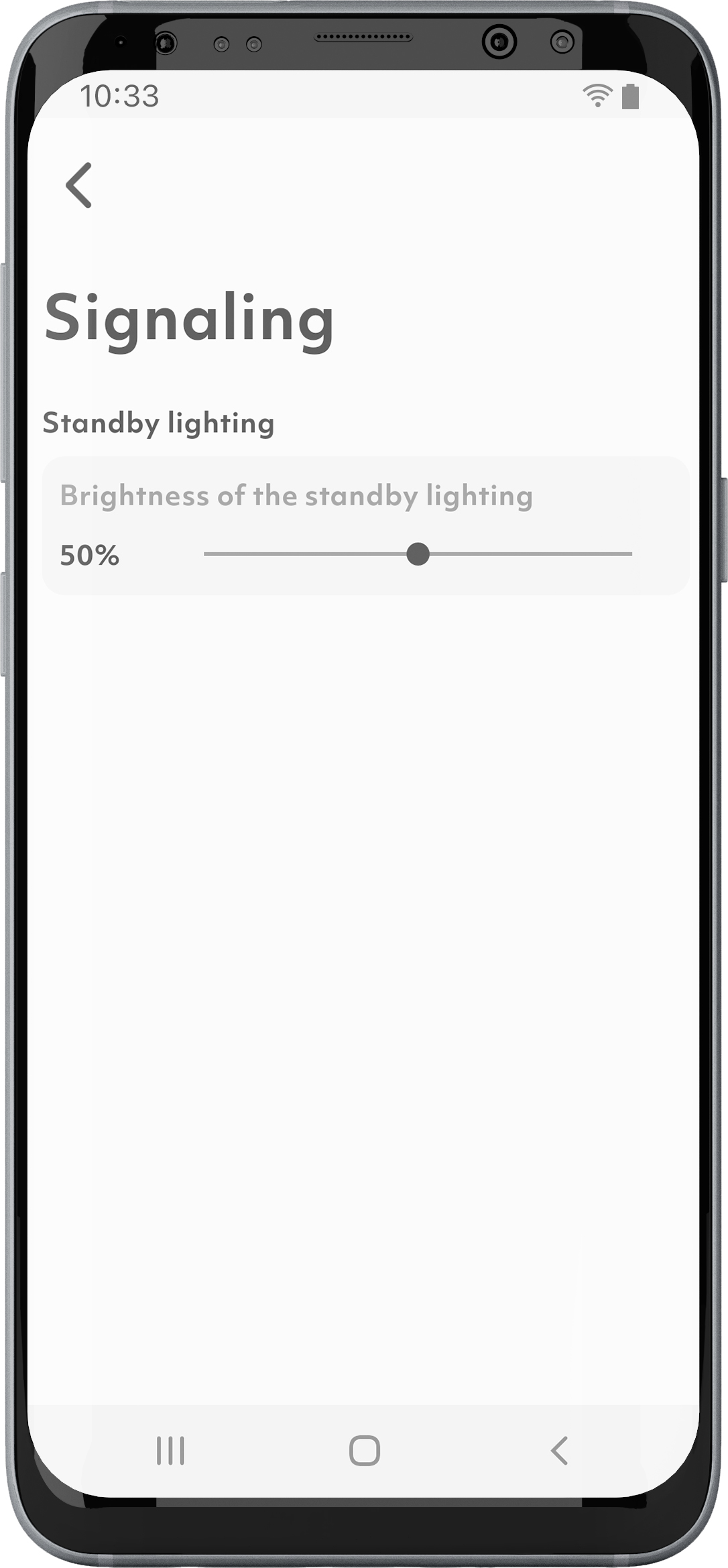
1. Tap on the “Devices” symbol in the menu bar.
2. Select the desired ekey fingerprint scanner.
3. Tap on “Signaling”.
4. Set the brightness slider of the standby lighting to the desired value. If you want to turn off the standby lighting completely, set the brightness slider to 0%. This only turns off the standby lighting; all other signals remain unchanged.
How do I create a new user or administrator?
Link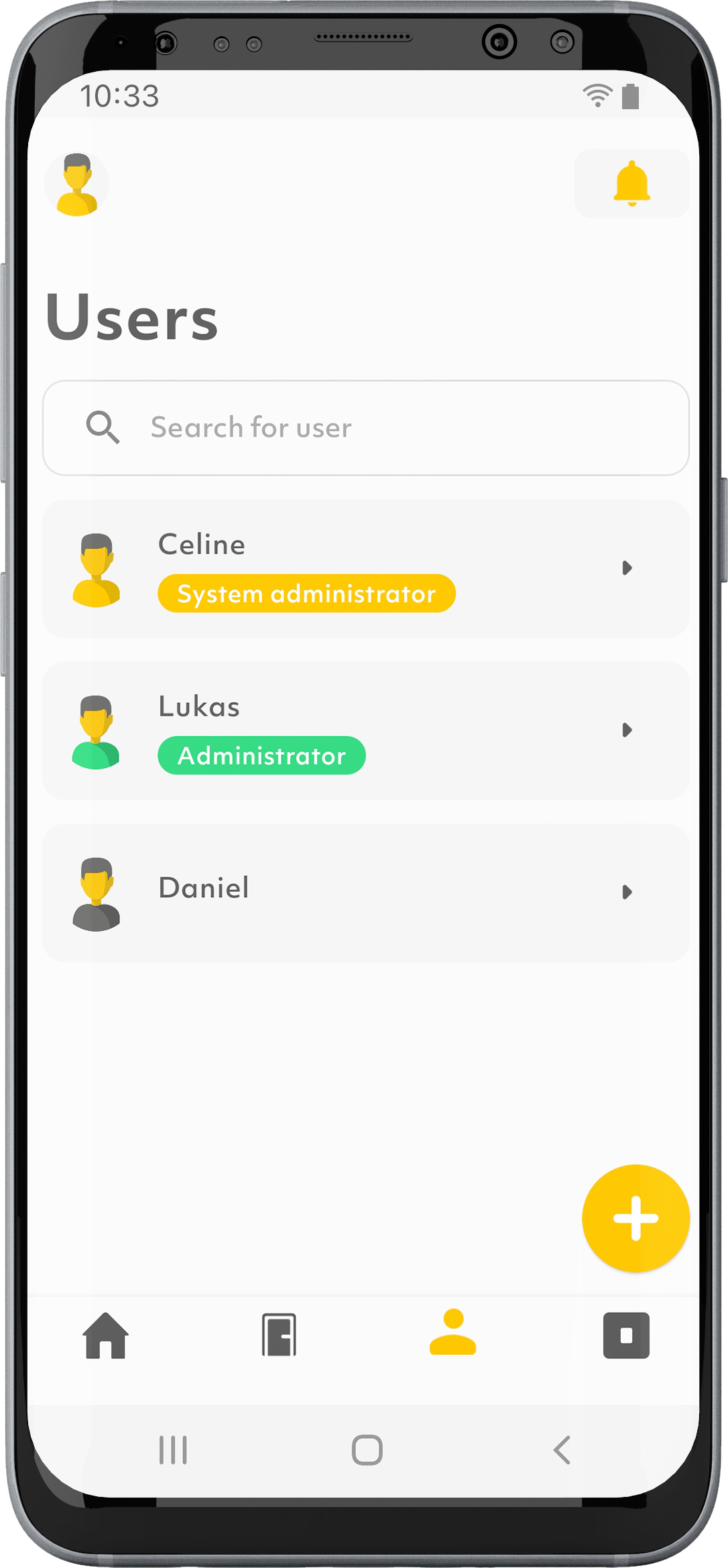
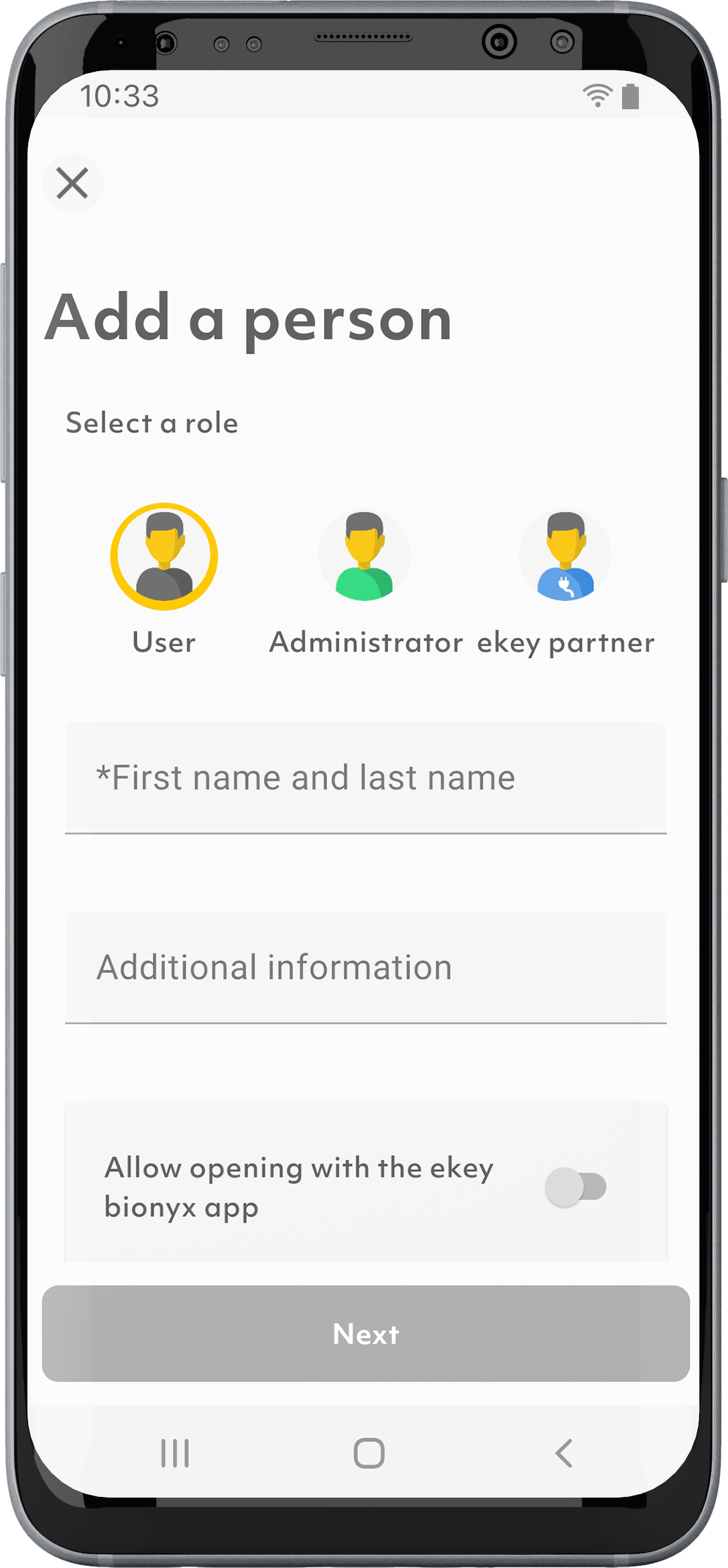
1. Tap on the “Users” symbol in the menu bar.
2. Tap on “+” in the bottom right.
3. Decide whether you want to create a user or an administrator.
4. Follow the instructions.
How do I delete a user?
Link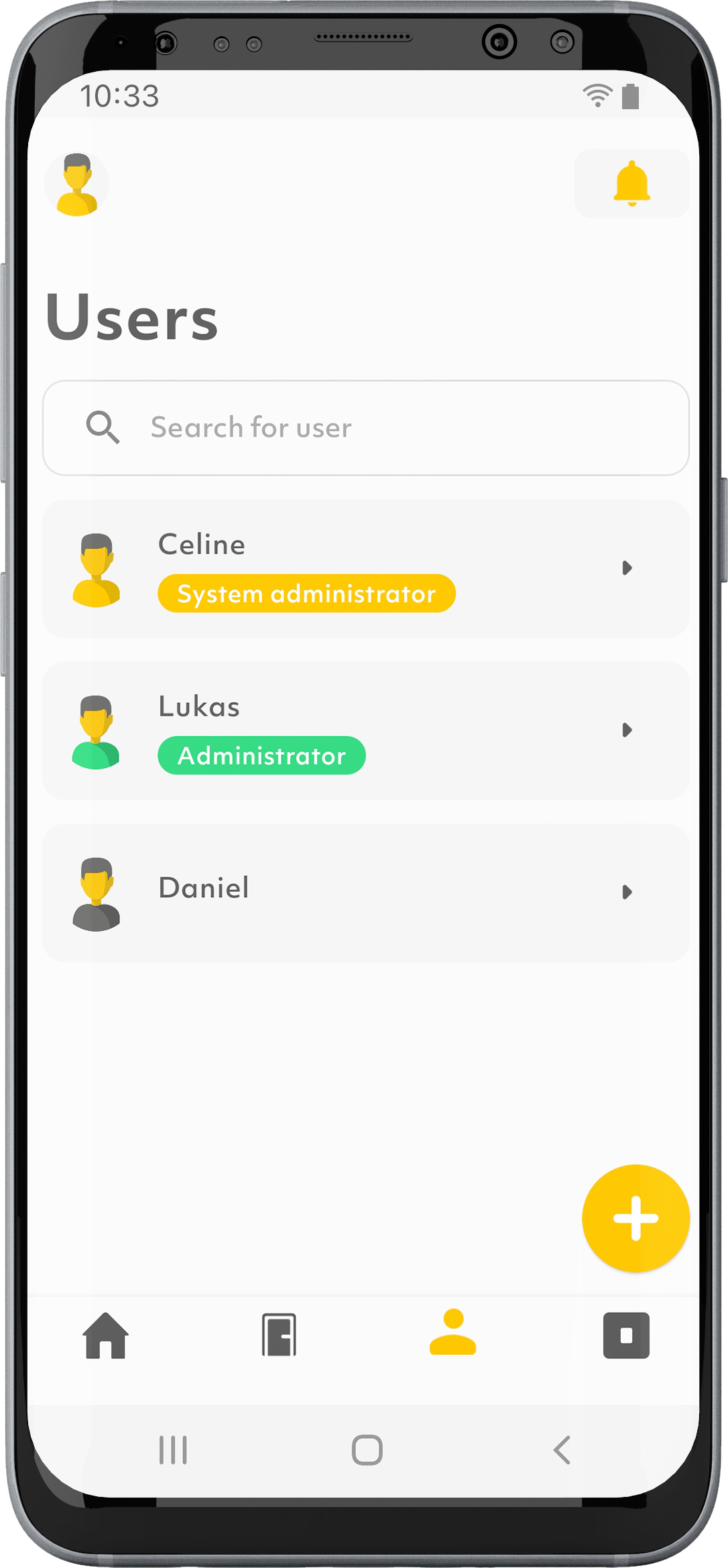
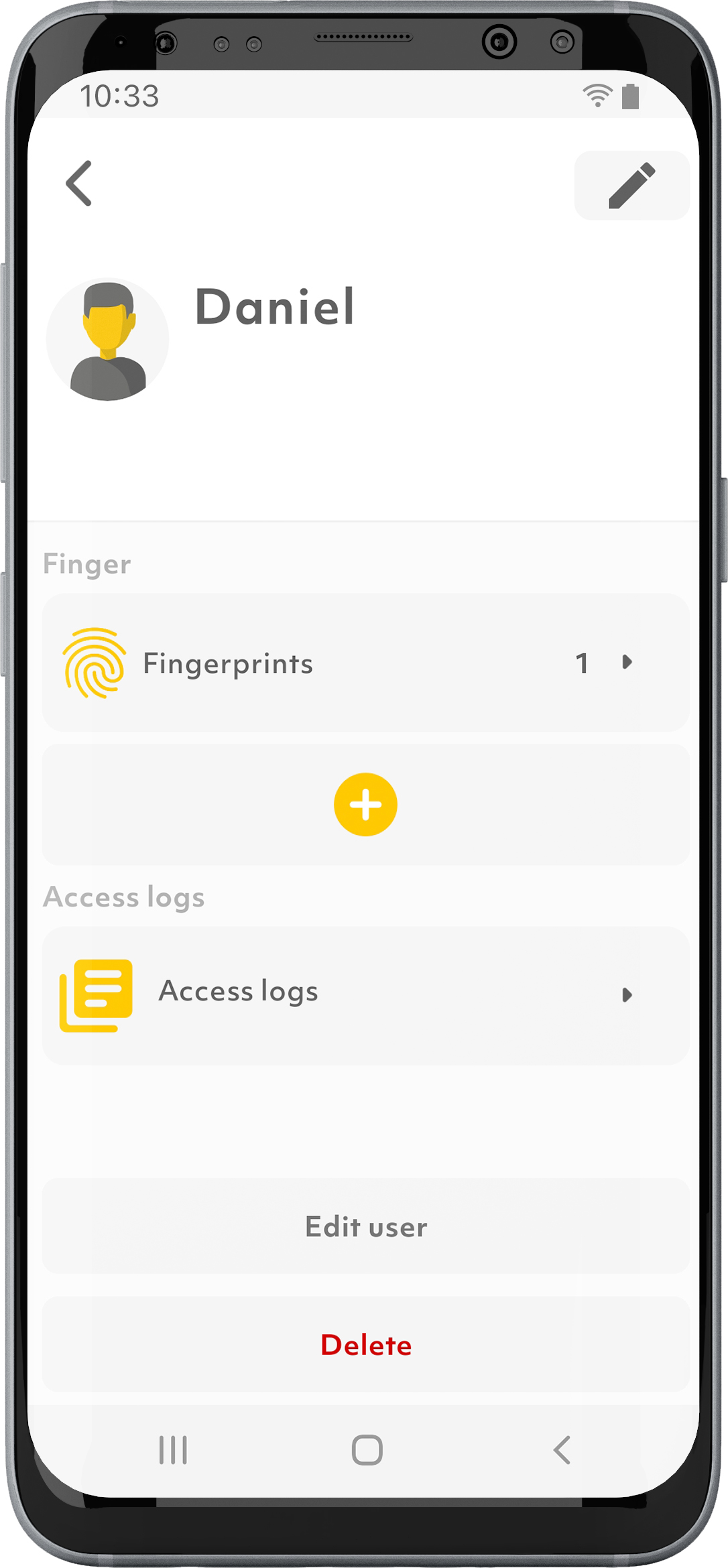
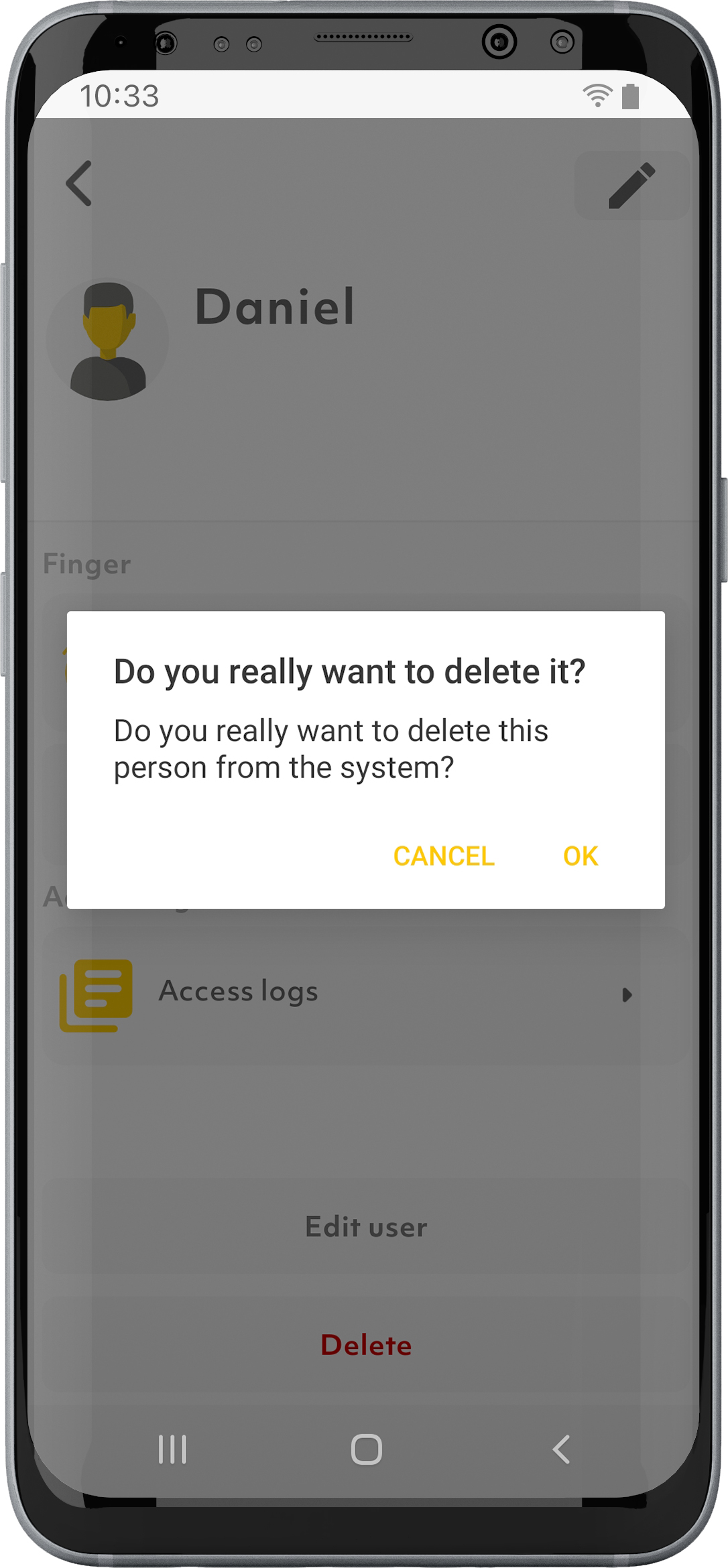
1. Tap on the “Users” symbol in the menu bar.
2. Select the desired user.
3. Tap on “Delete”.
4. Confirm with “OK” that you really want to delete the user.
How do I store a new finger?
Link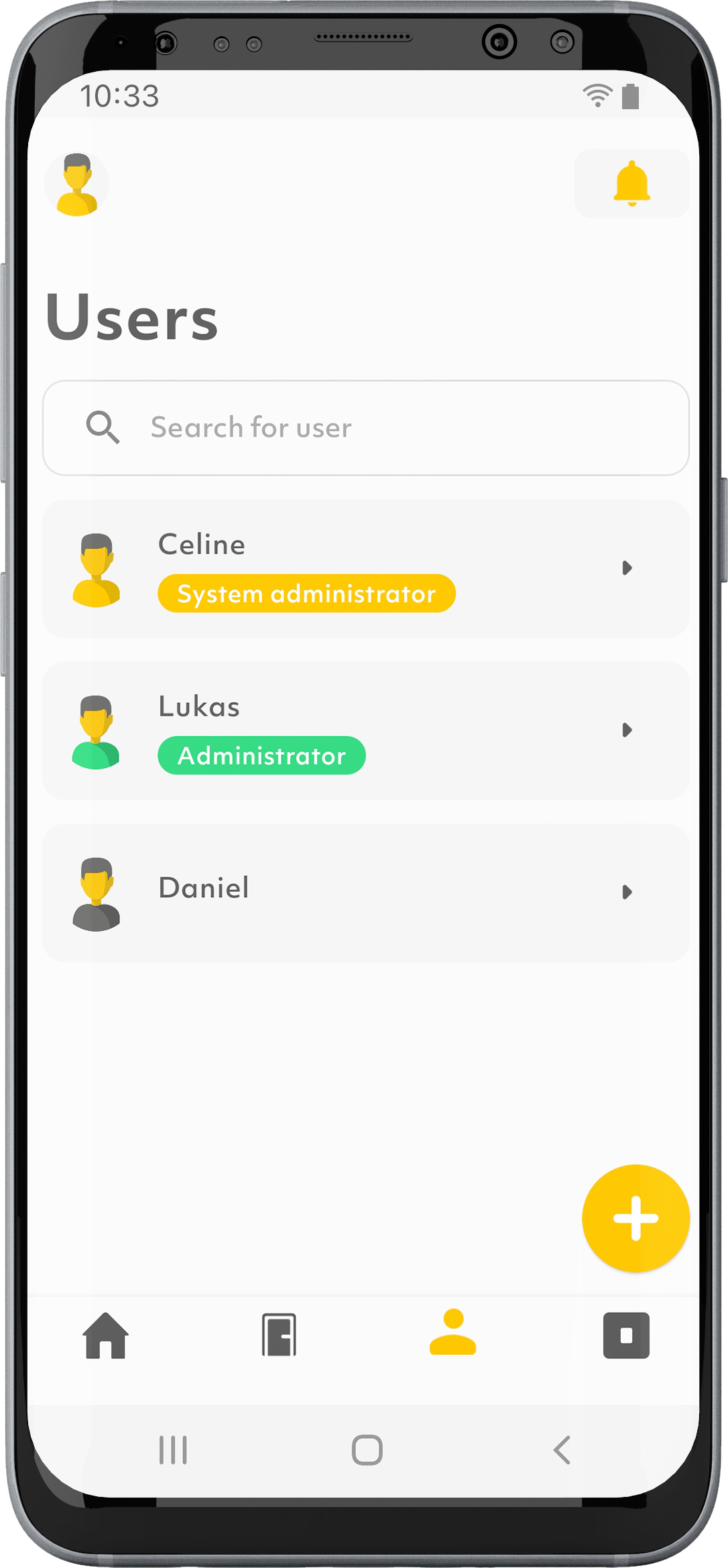
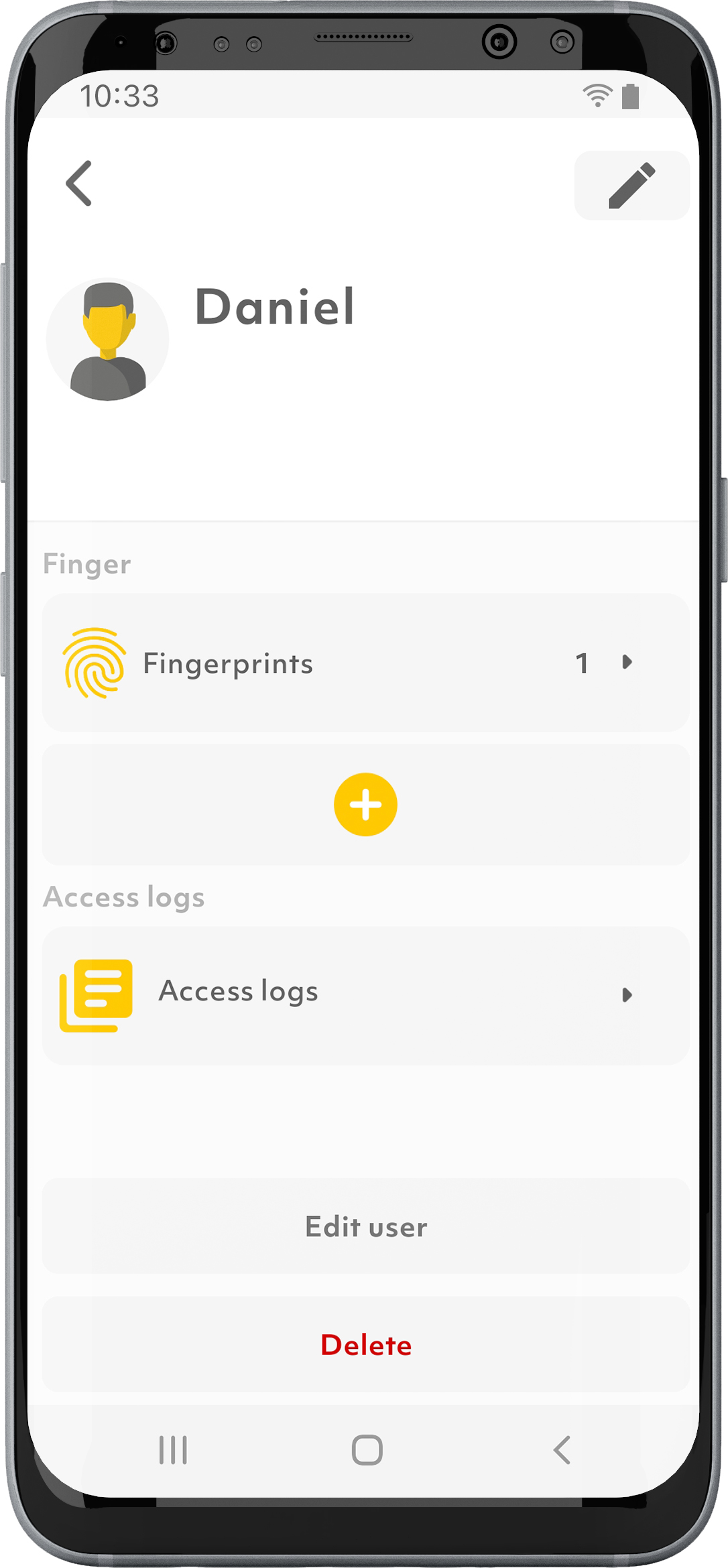
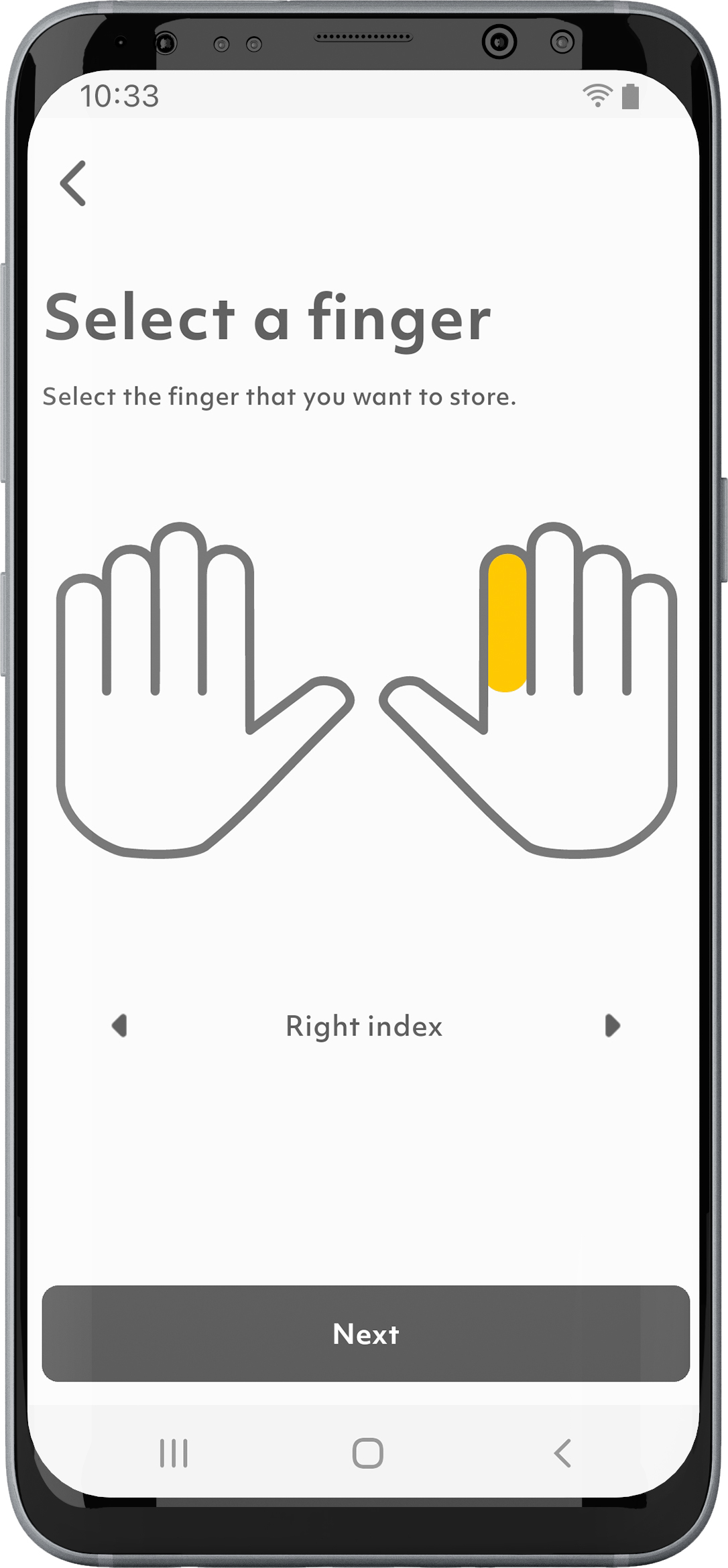
1. Tap on the “Users” symbol in the menu bar.
2. Select the desired user.
3. Tap on the “+” symbol.
4. Follow the instructions.
How can I delete a user’s individual fingerprints?
Link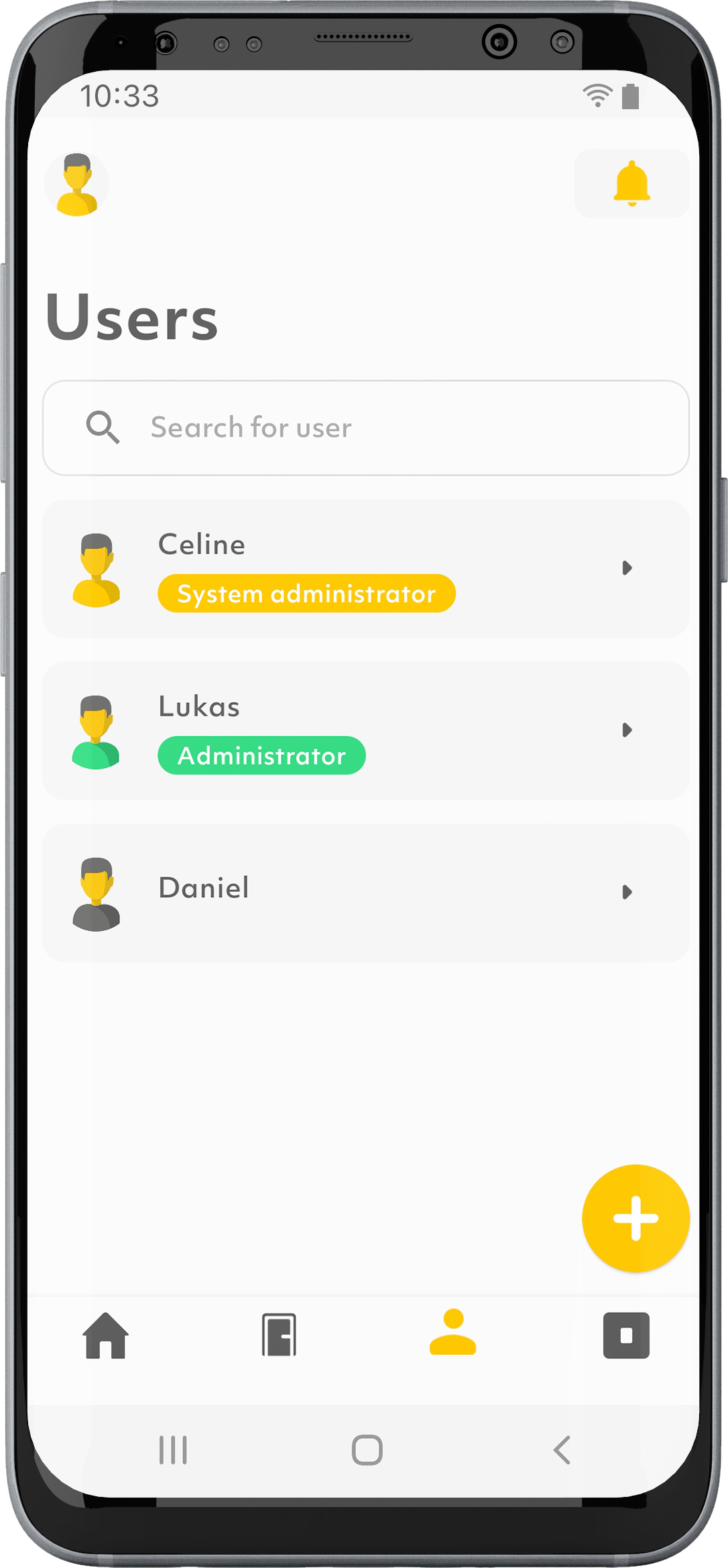
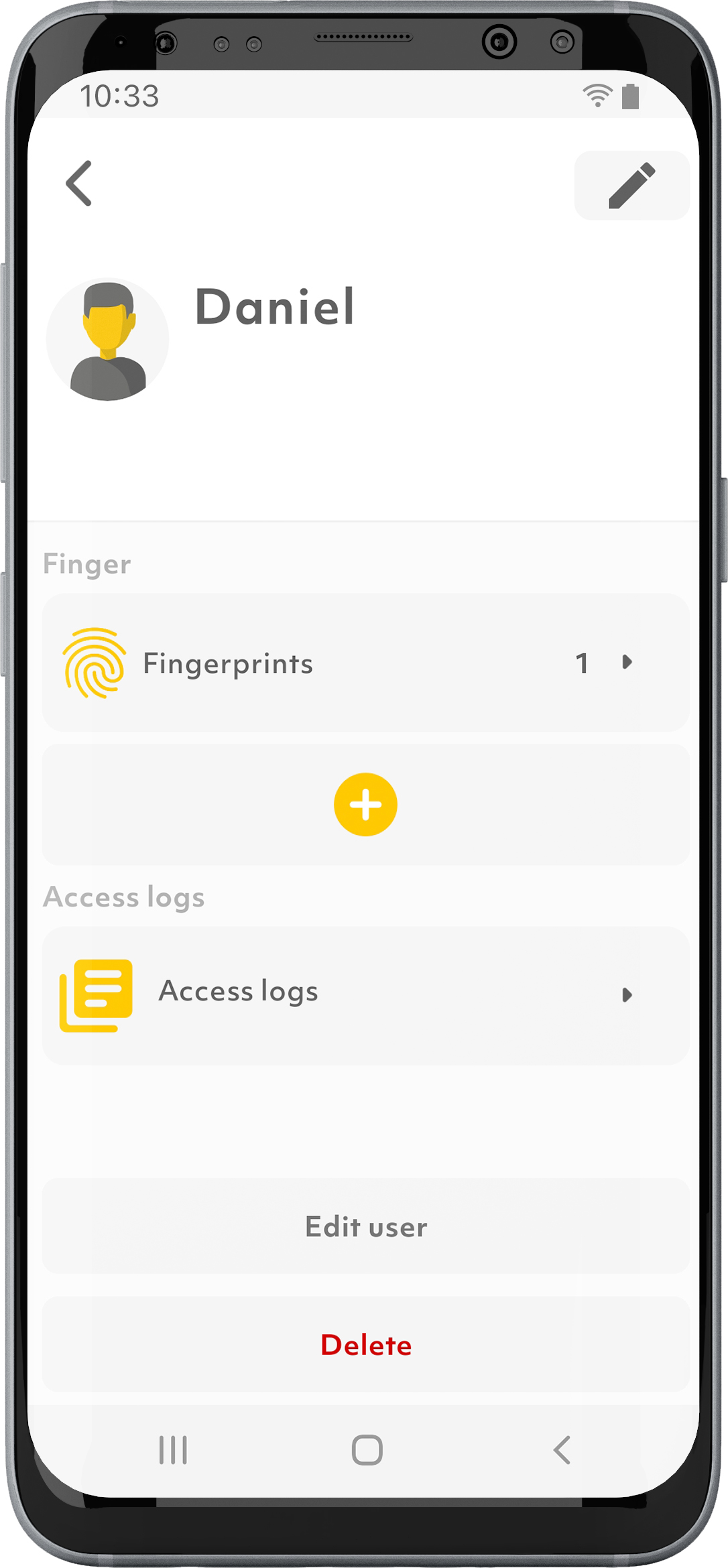
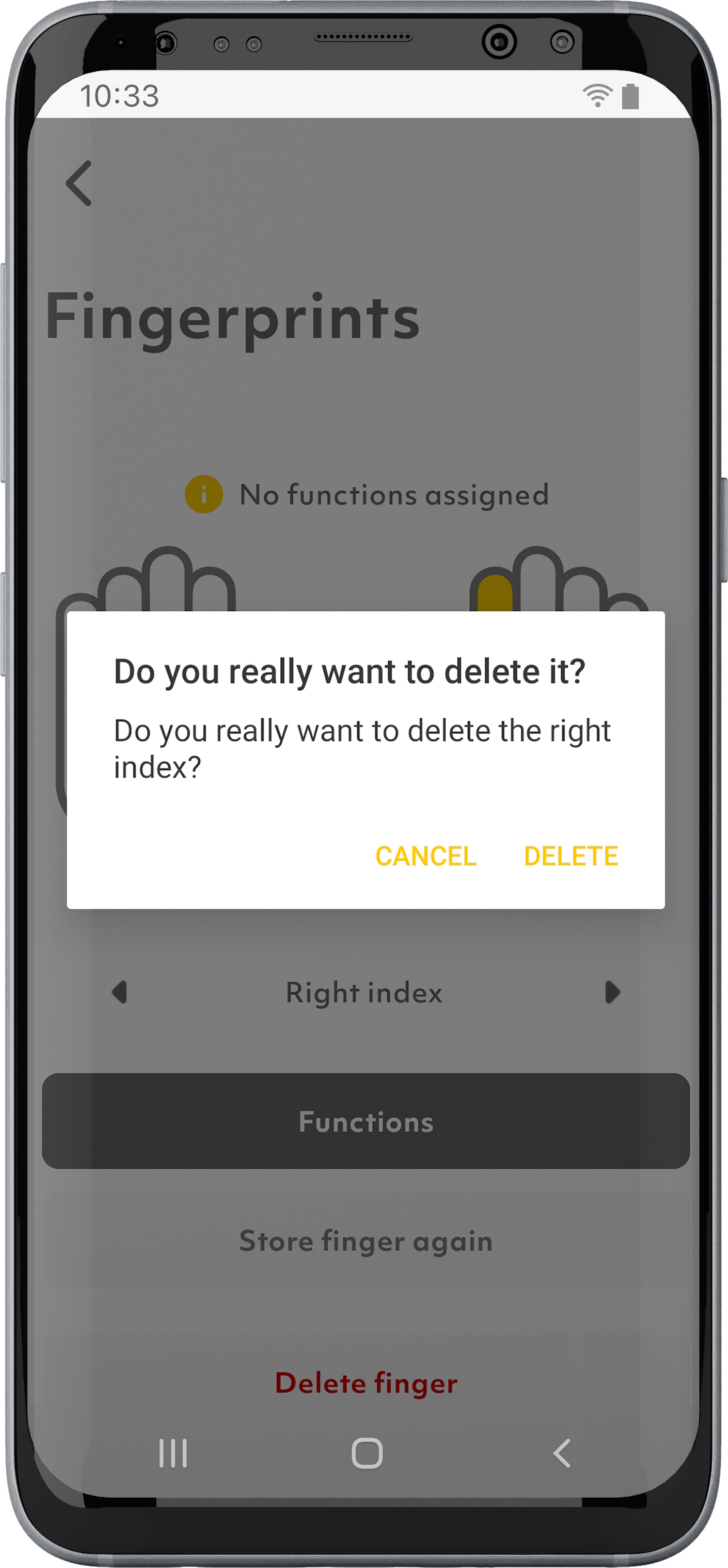
1. Tap on the “Users” symbol in the menu bar.
2. Select the desired user.
3. Tap on “Fingerprints.”
4. Select the desired finger.
5. Tap on “Delete finger”.
6. Confirm with “Delete” that you really want to delete the finger.
How can I add more ekey devices?
Link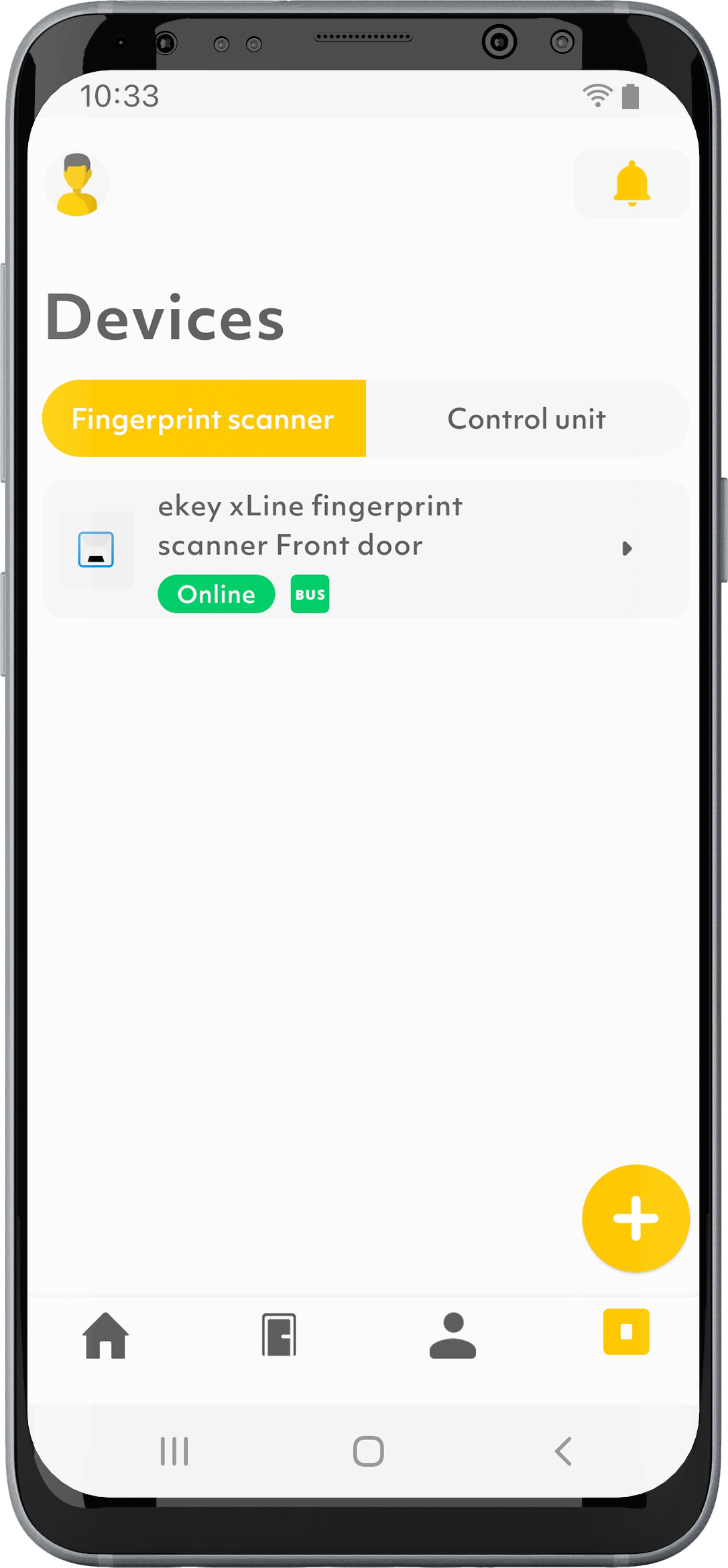
1. Tap on the “Devices” symbol in the menu bar.
2. Tap on “+” in the bottom right.
3. Follow the instructions.
A maximum of five device pairs (fingerprint scanner and control unit) can be operated within one system.
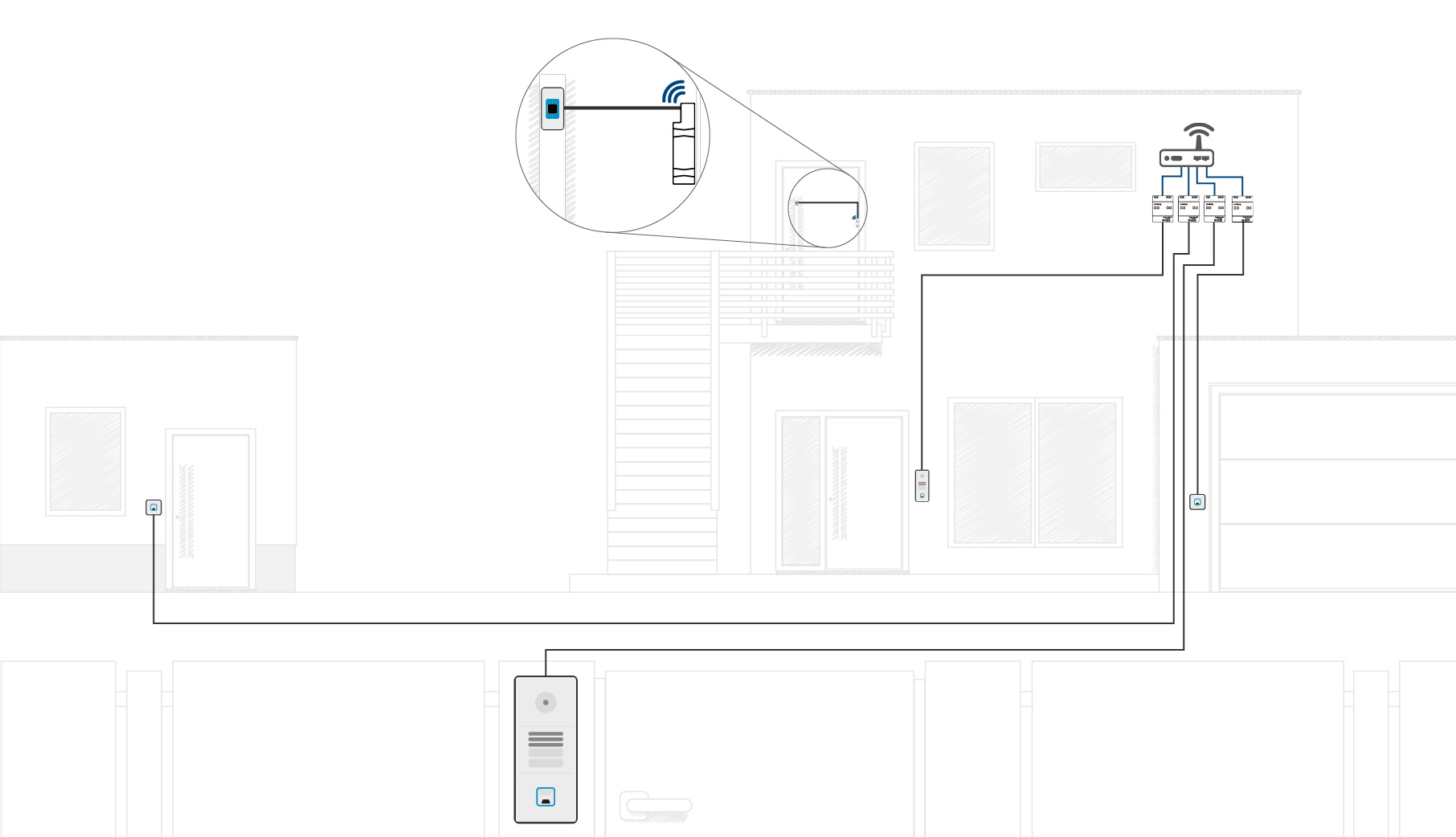
Can I deactivate access logs?
Link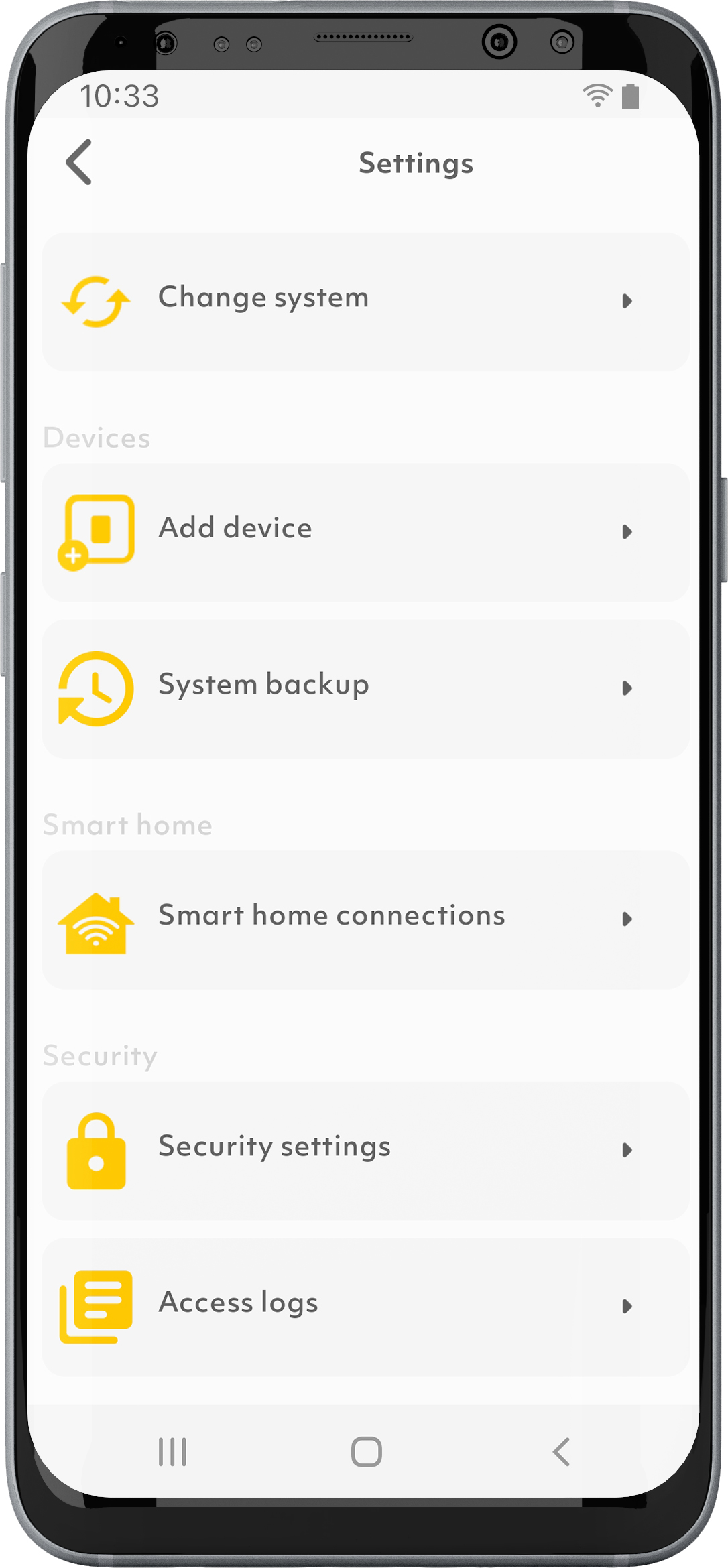
You can delete or deactivate the access logs under “Settings” and “Access logs”. You will then no longer receive any push notifications.
How can I reset my system to the default settings?
Link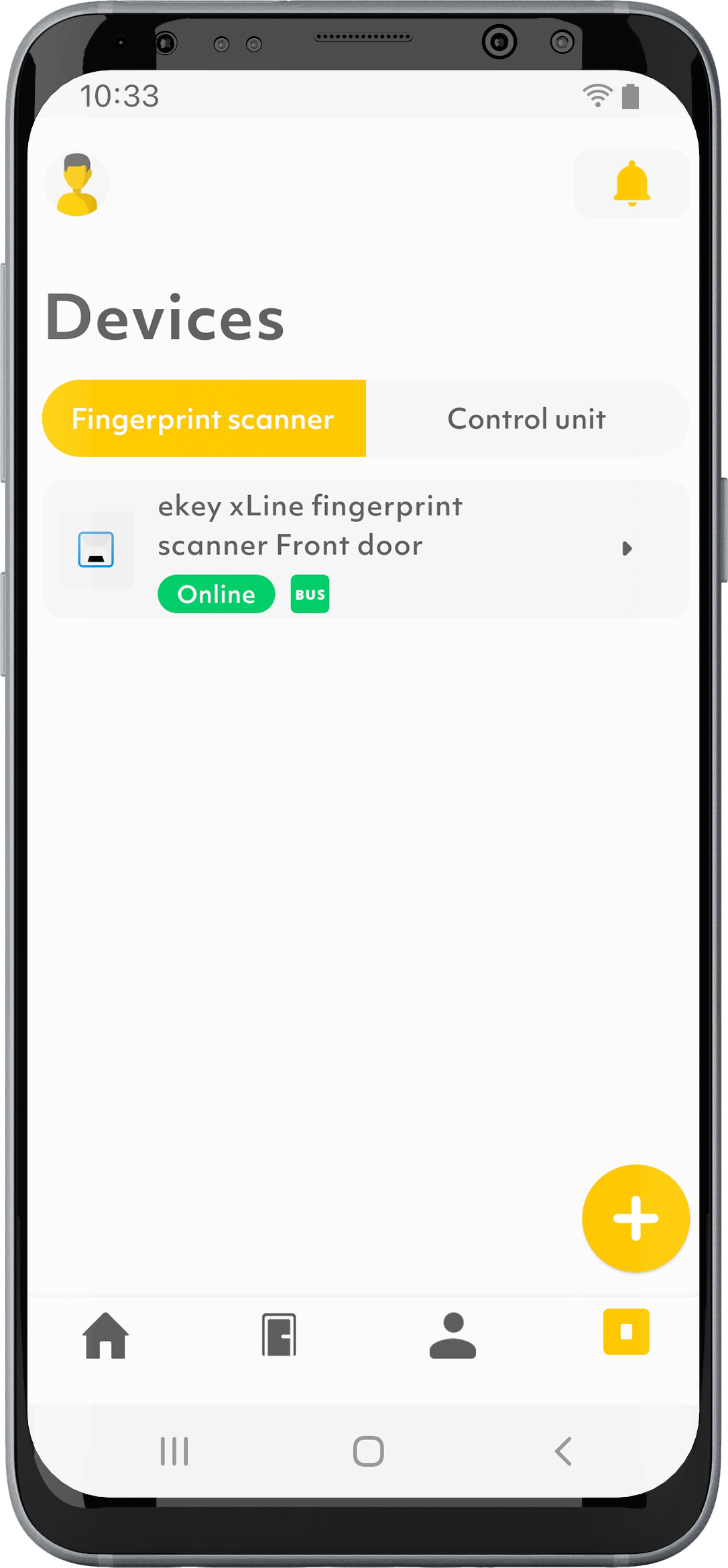
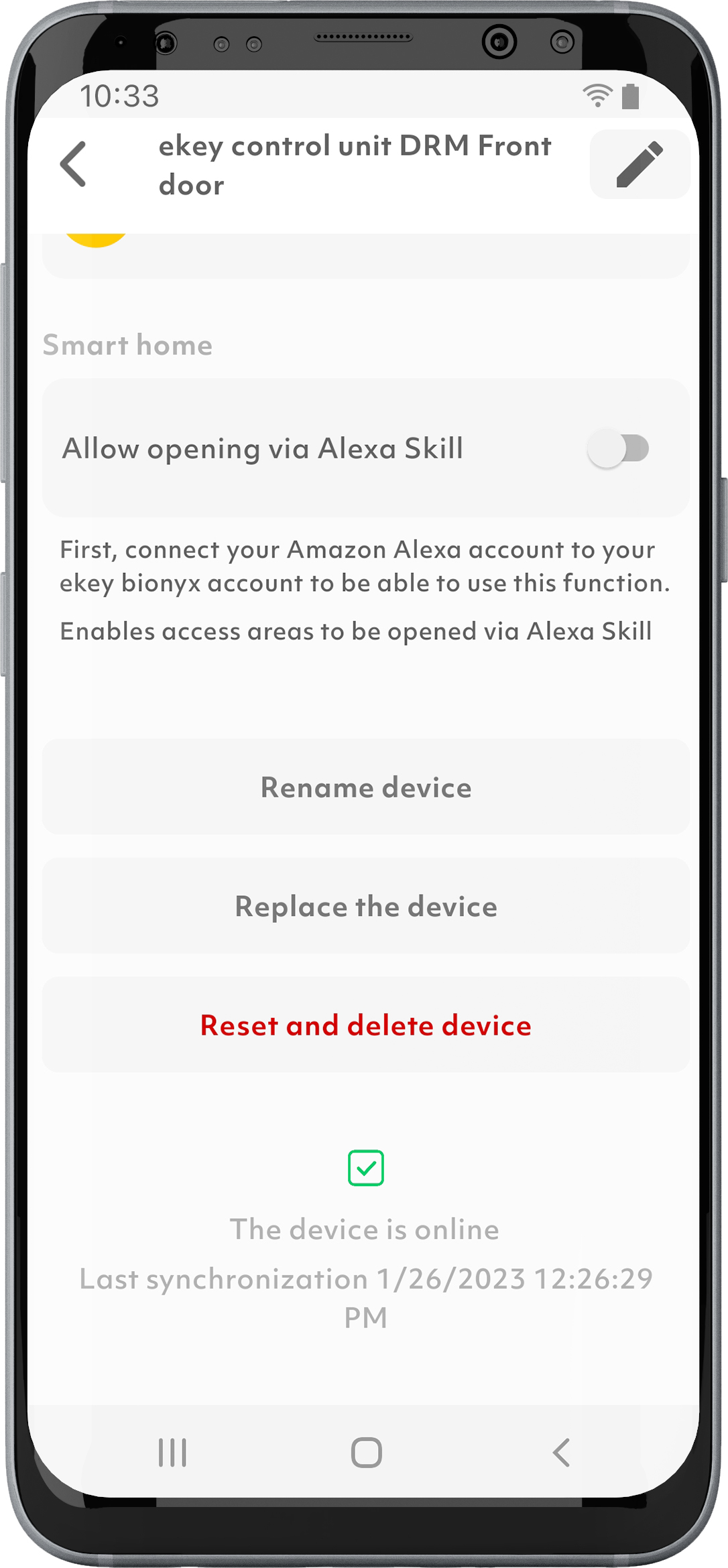
1. Tap on the “Devices” symbol in the menu bar.
2. Select the desired device.
3. If necessary, scroll all the way to the bottom.
4. Tap on “Reset and delete device”.
5. Confirm with “RESET AND DELETE DEVICE”.
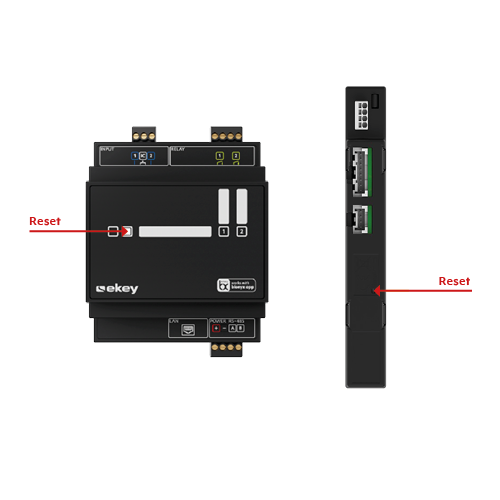
You can also reset your device using the reset button on the ekey control unit: press the reset button for at least 3 seconds. If you have an ekey dLine control unit, you must remove it to do so.
How can I enable/disable the push notifications?
Link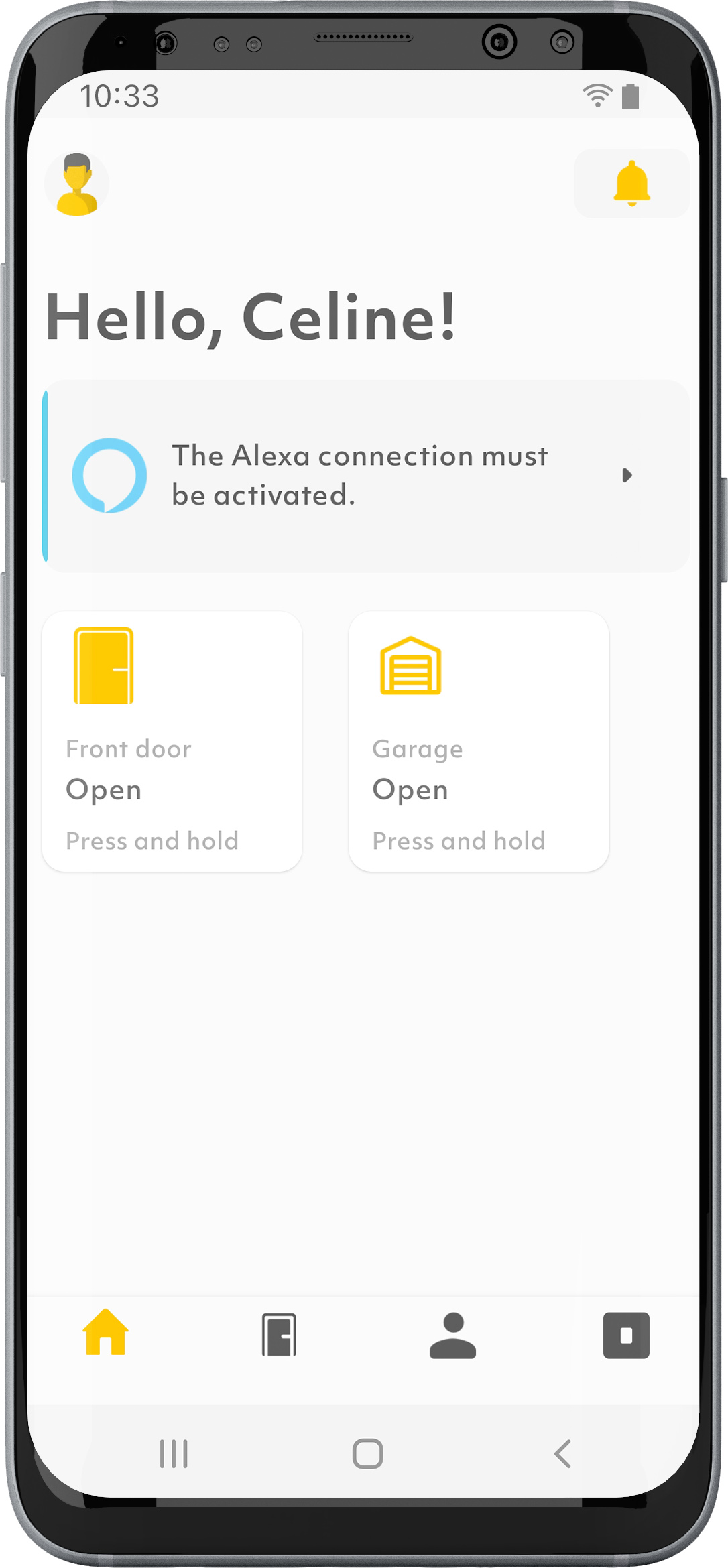
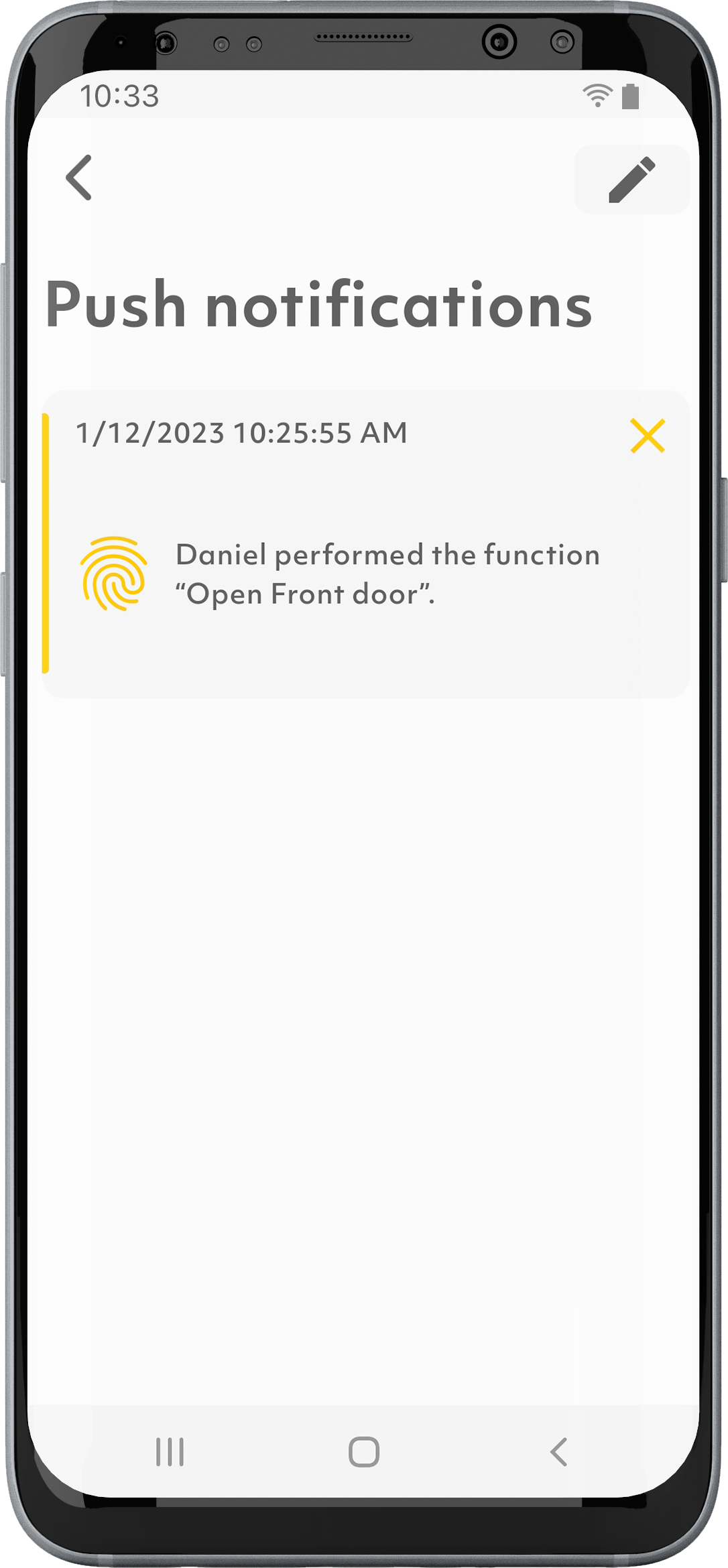
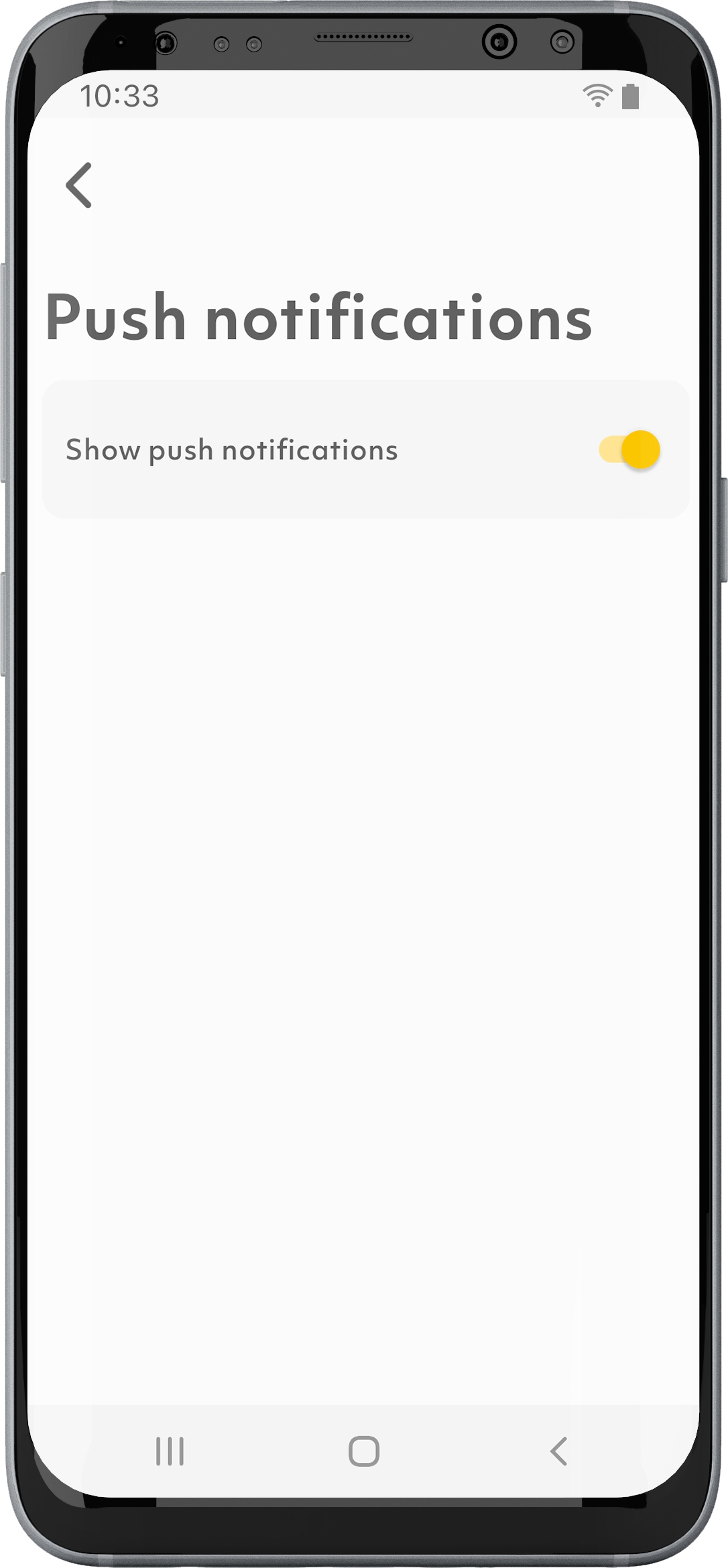
1. On the start screen, tap the bell symbol in the top right corner.
2. Tap on the “Edit” symbol in the top-right corner.
3. Enable/disable “Show push notifications”.
How can I change the WLAN network?
Link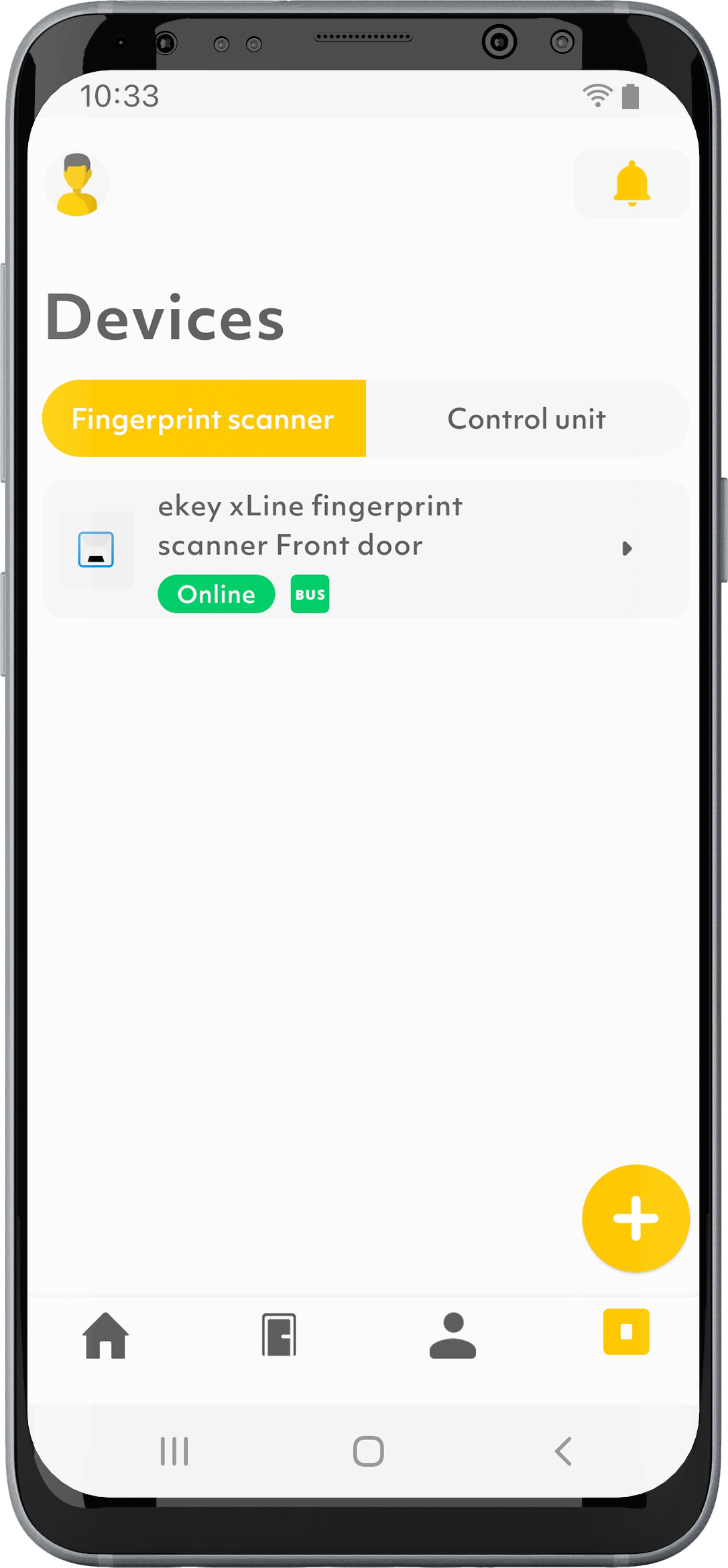
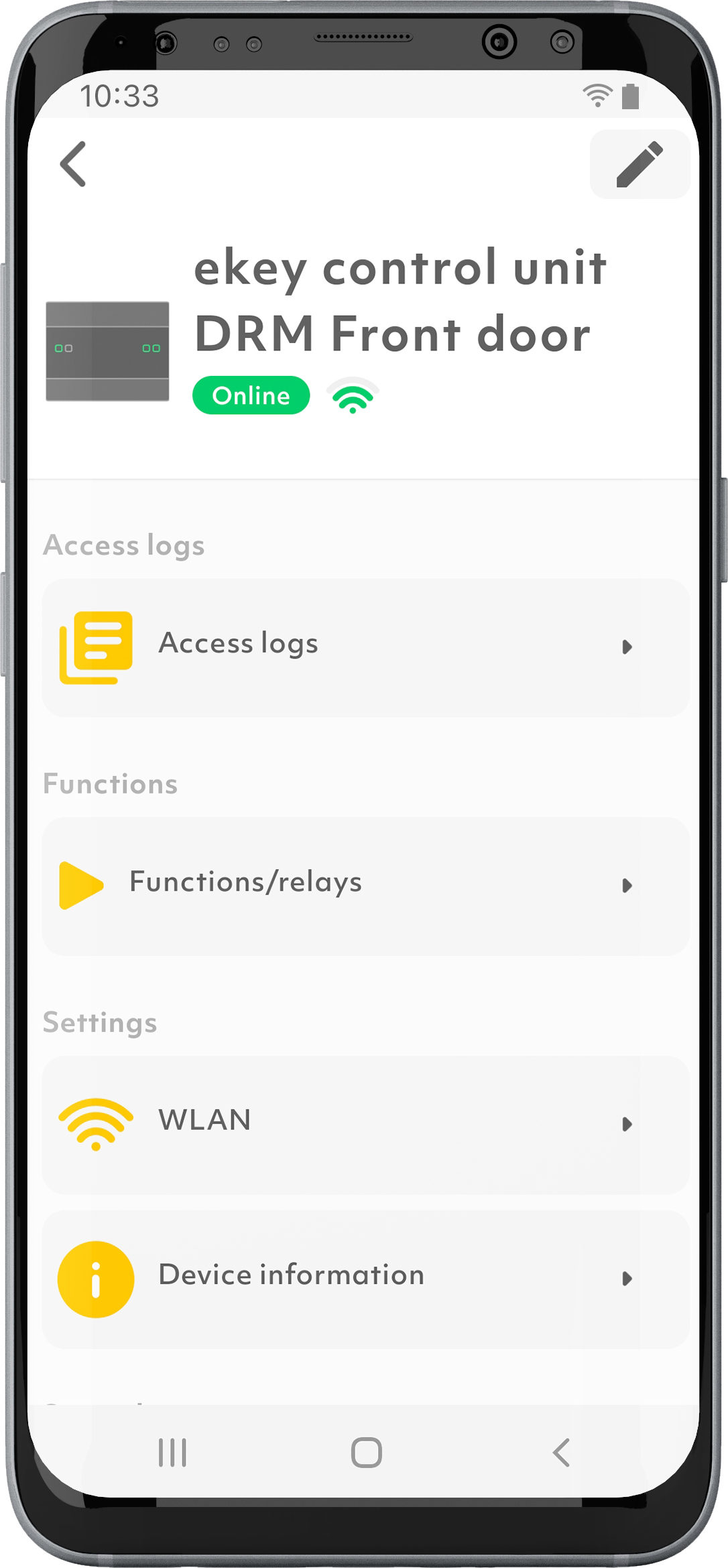
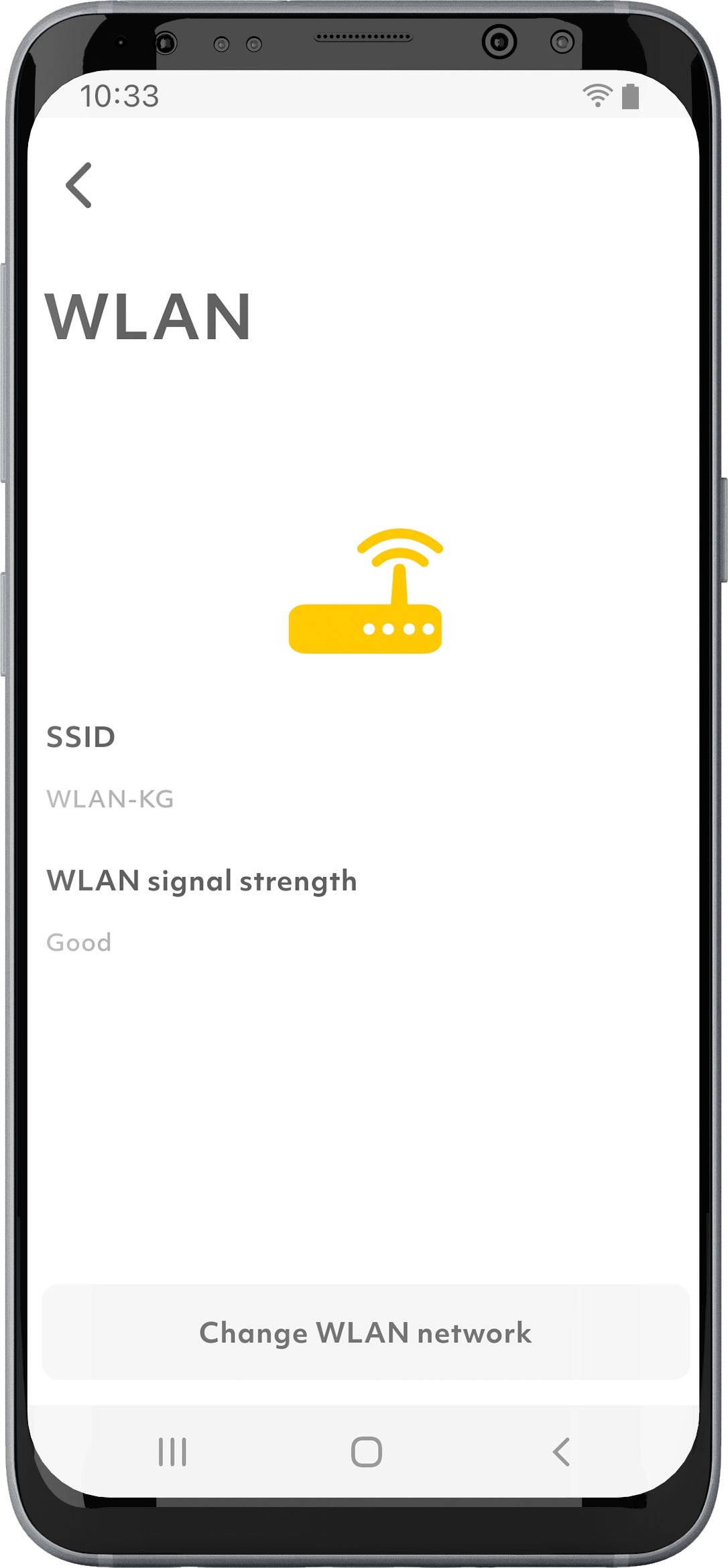
1. Tap on the “Devices” symbol in the menu bar.
2. Select the ekey control unit.
3. Tap on “WLAN.”
4. Tap on “Change WLAN network”.
5. Select a WLAN network.
6. Enter the WLAN network password.
7. Tap on “Connect”.
How do I connect my ekey system to Alexa?
Link1. Make sure that you have an ekey bionyx account and that you are using an Alexa device.
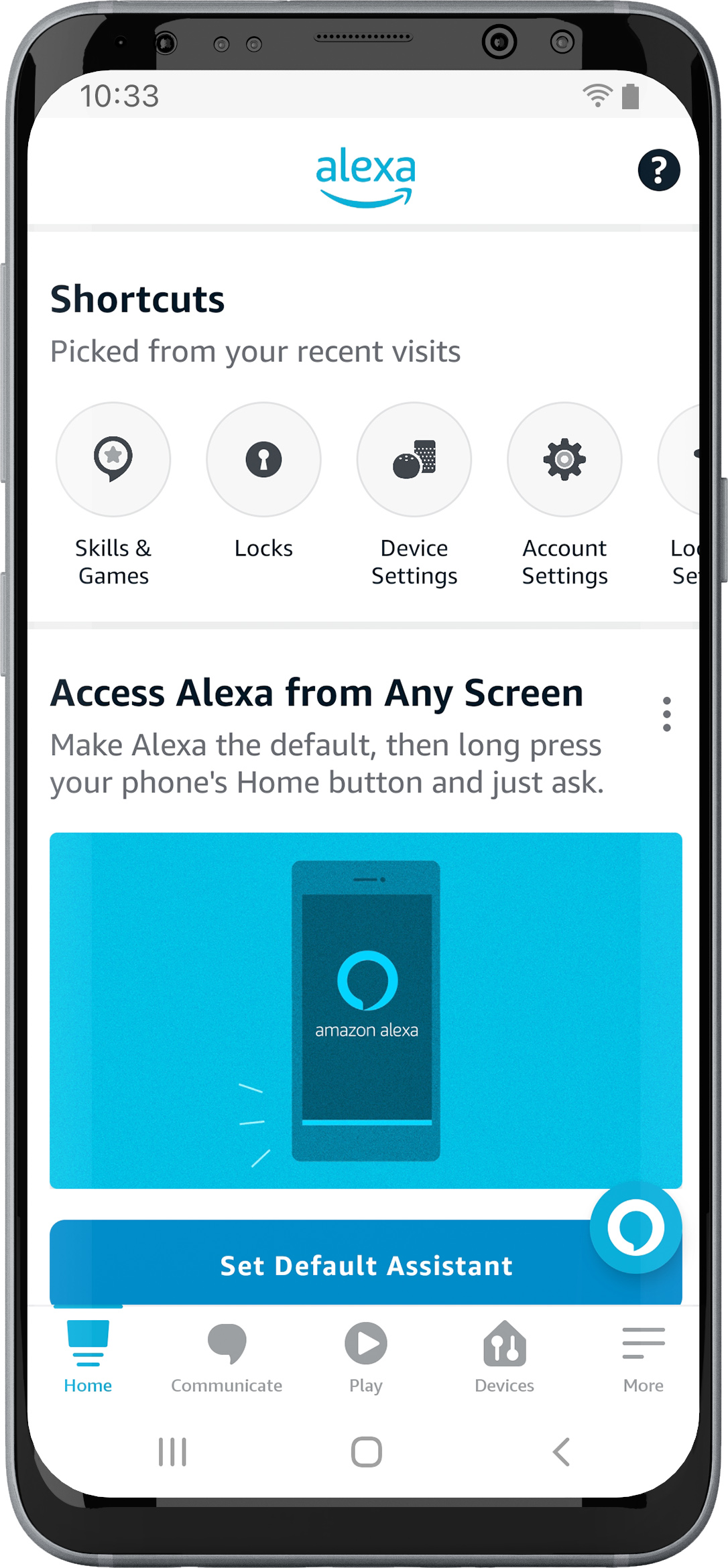
2. Open the Alexa app.
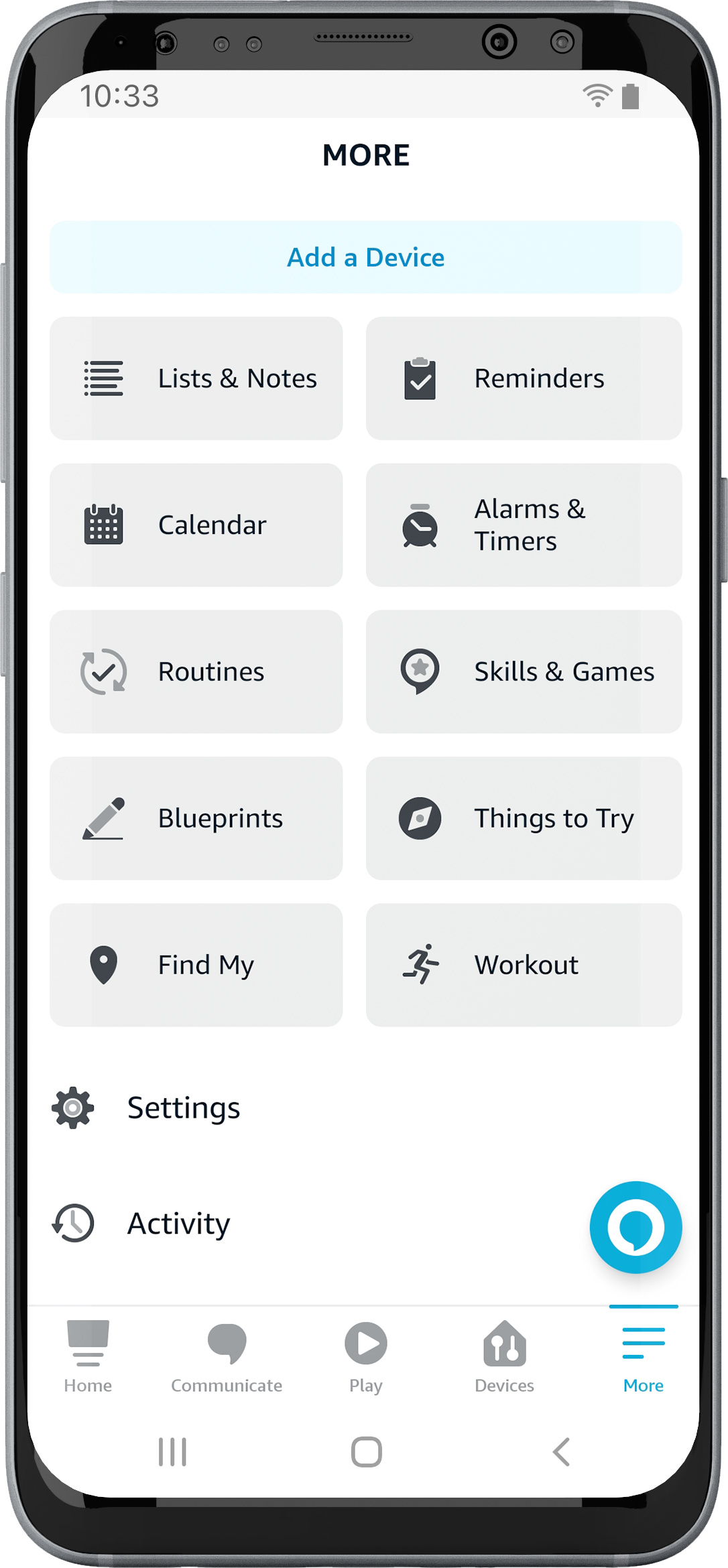
3. Under the “More” tab, select “Skills and Games”.
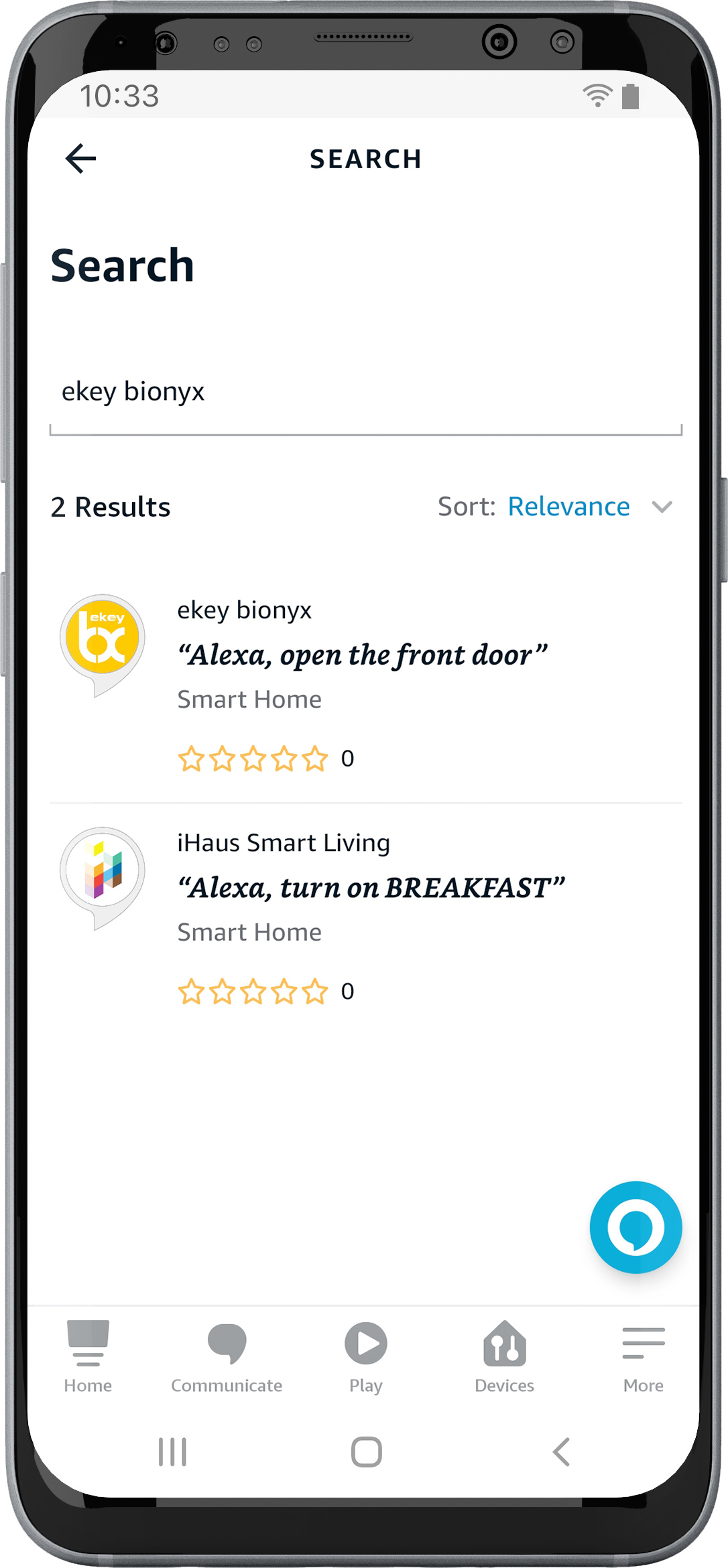
4. Search for “ekey bionyx”.
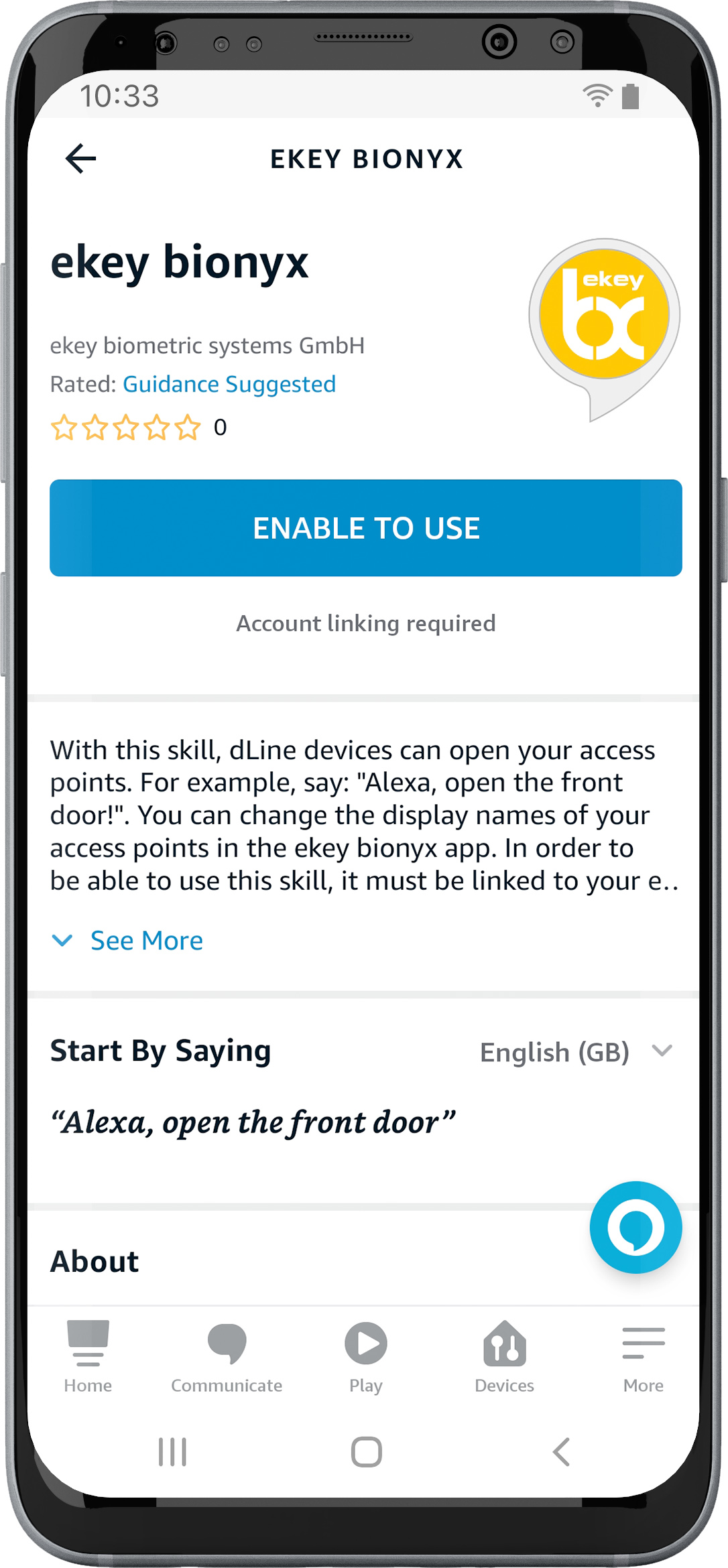
5. Select “ENABLE TO USE”.
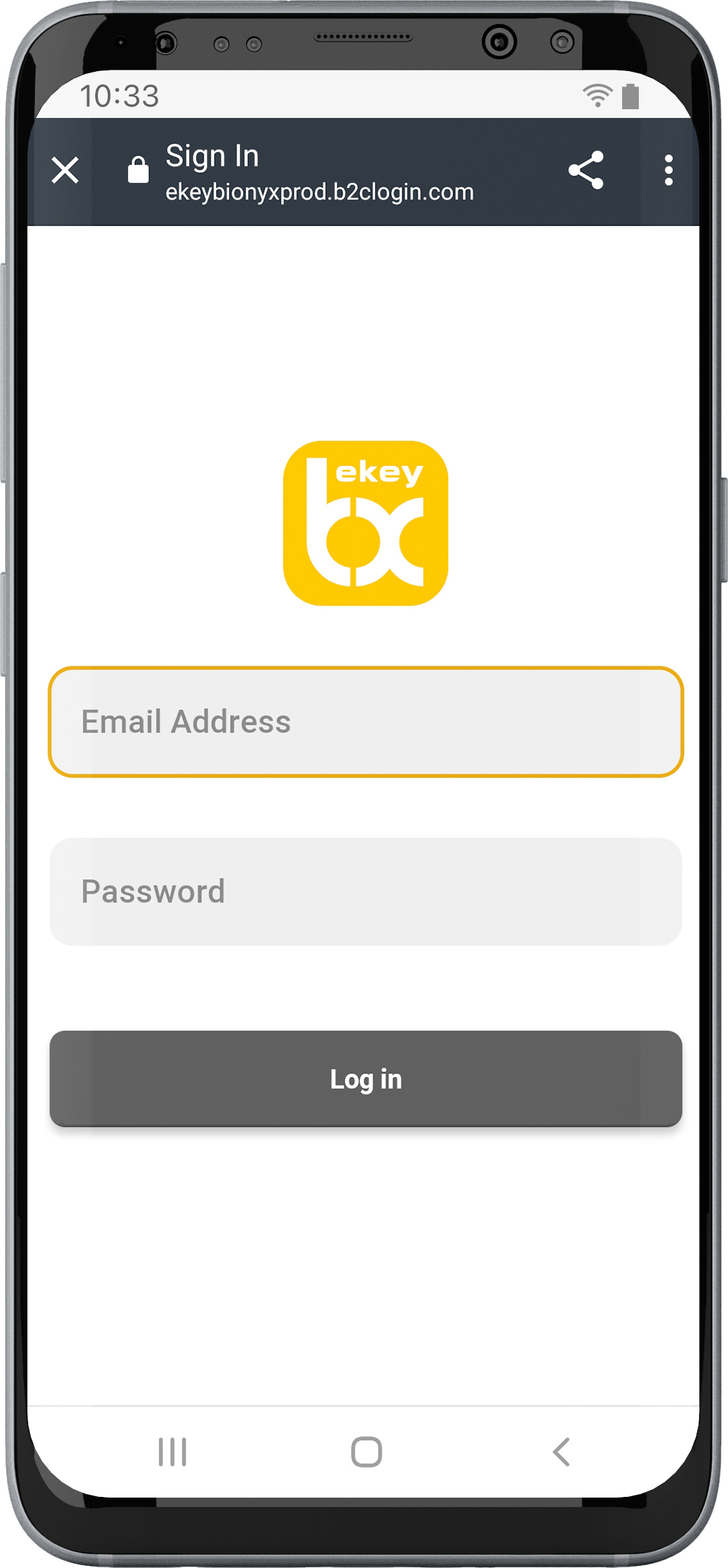
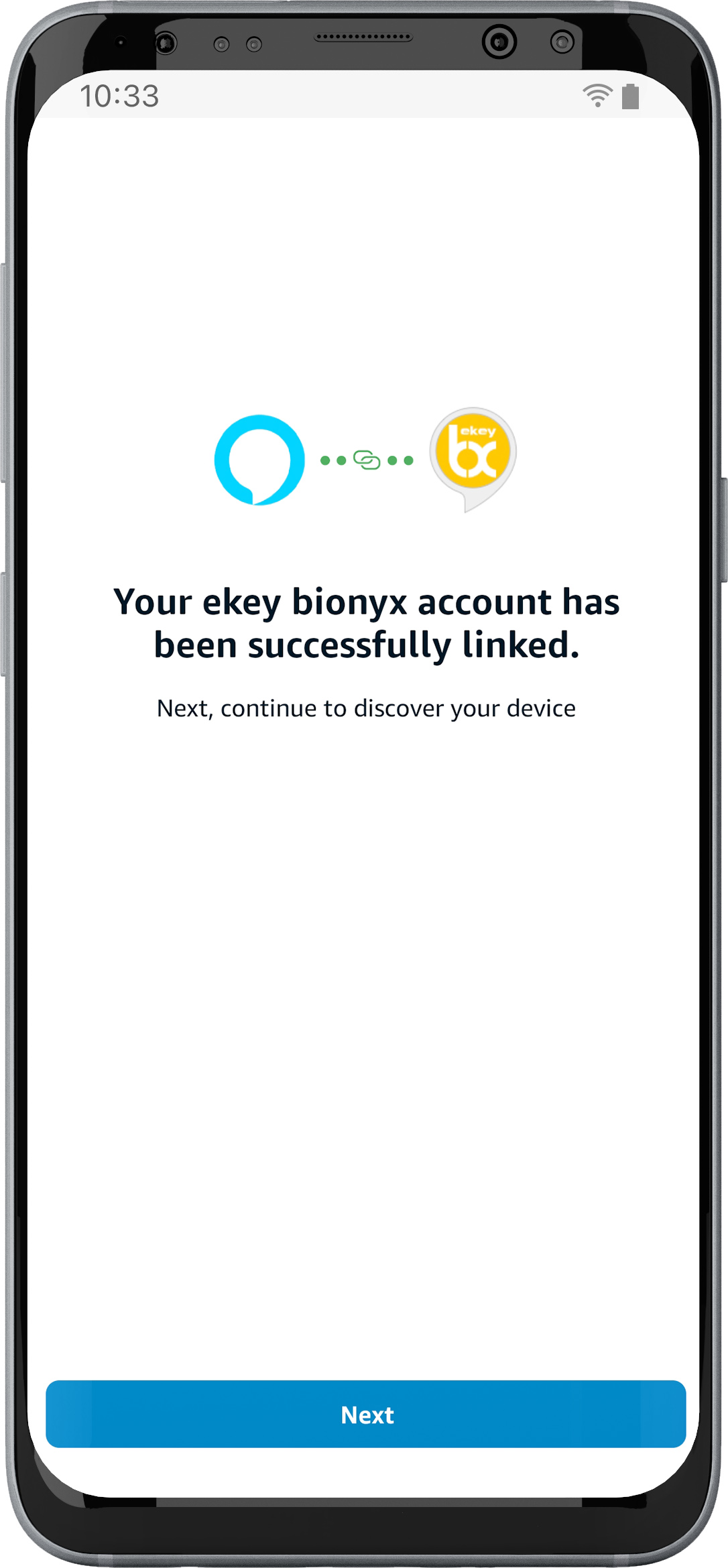
6. Enter your ekey bionyx account information (email address and password). This is to link your ekey bionyx account to your Alexa account.
7. Press “Log in”.
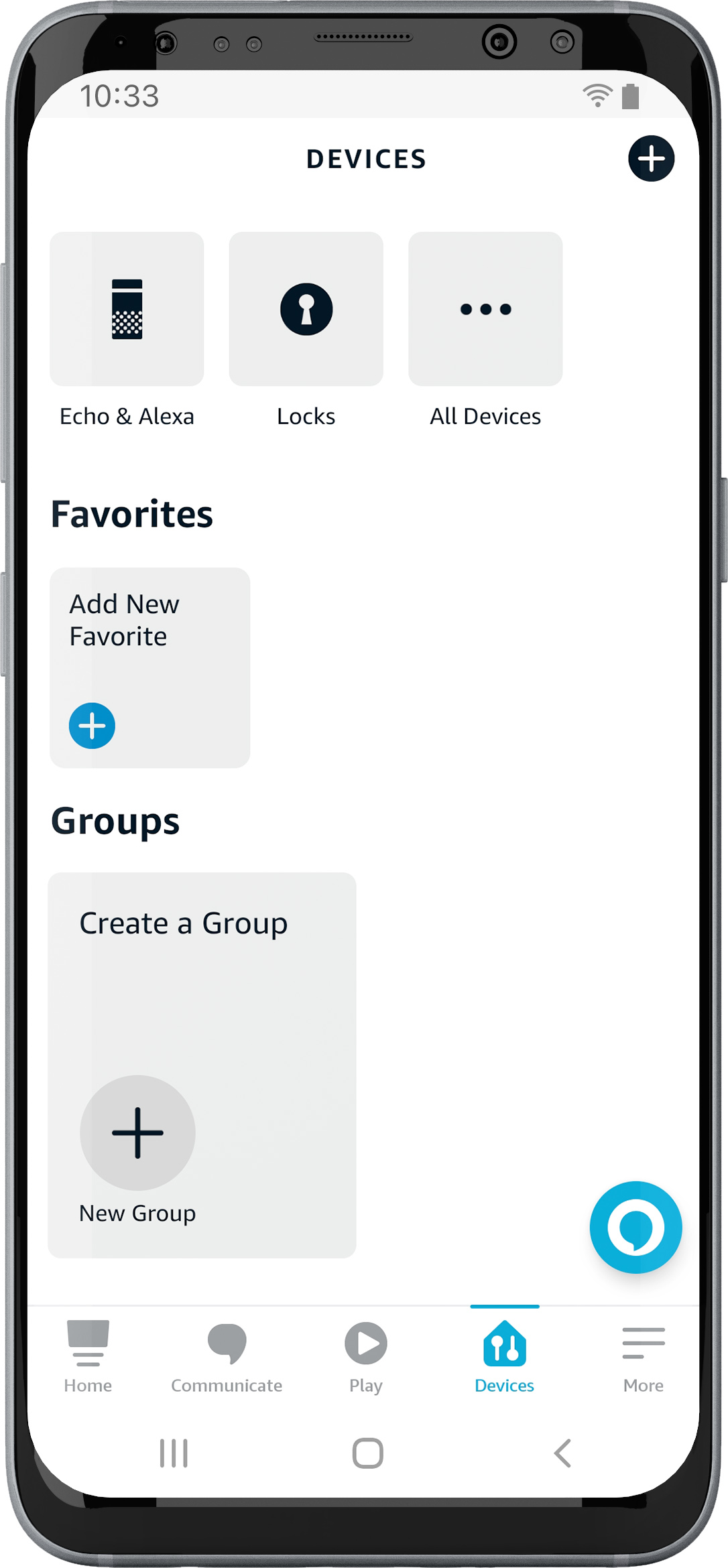
8. Switch to the „DEVICES“ tab and select „Locks“.
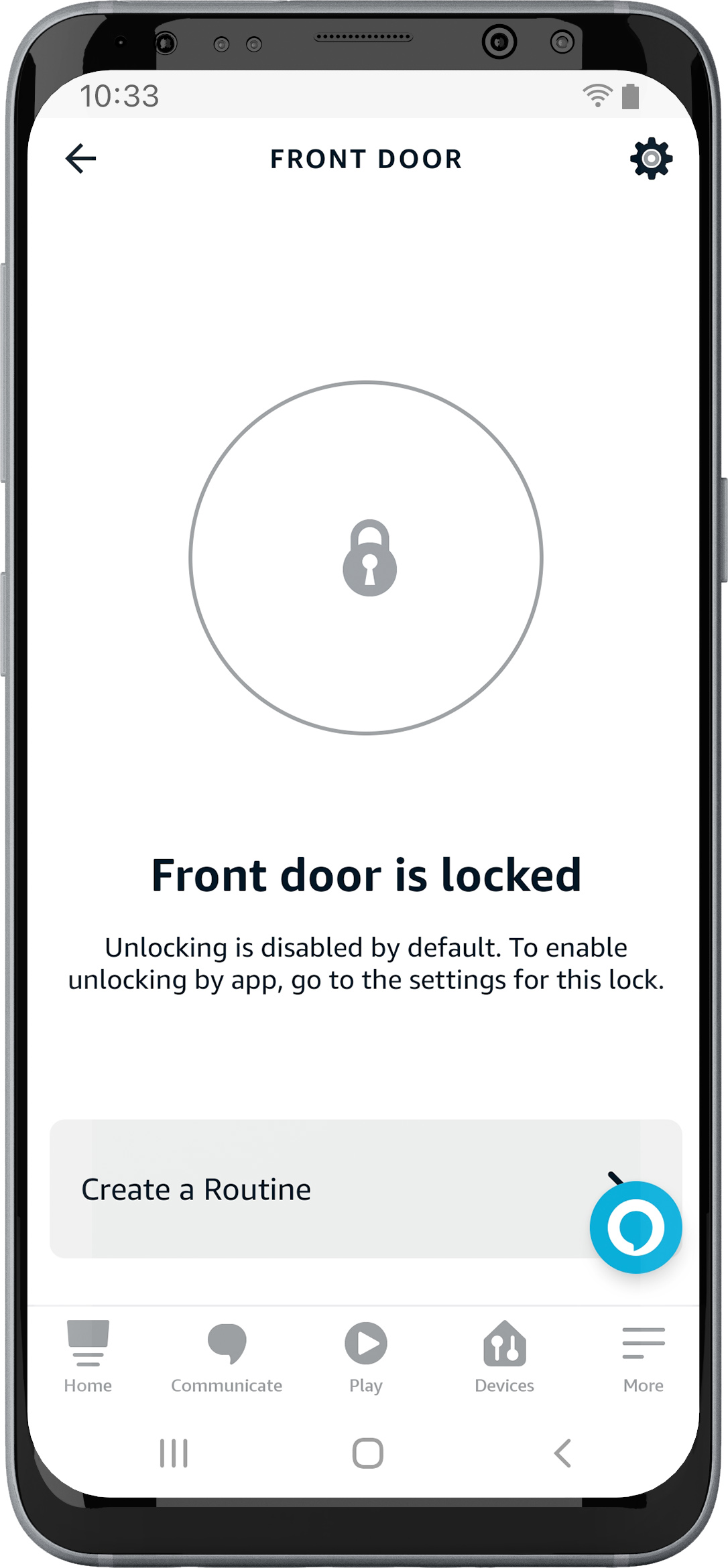
9. Tap on your selection, e. g. „Front door“.
10. Configure the device under “Settings” at the top right.
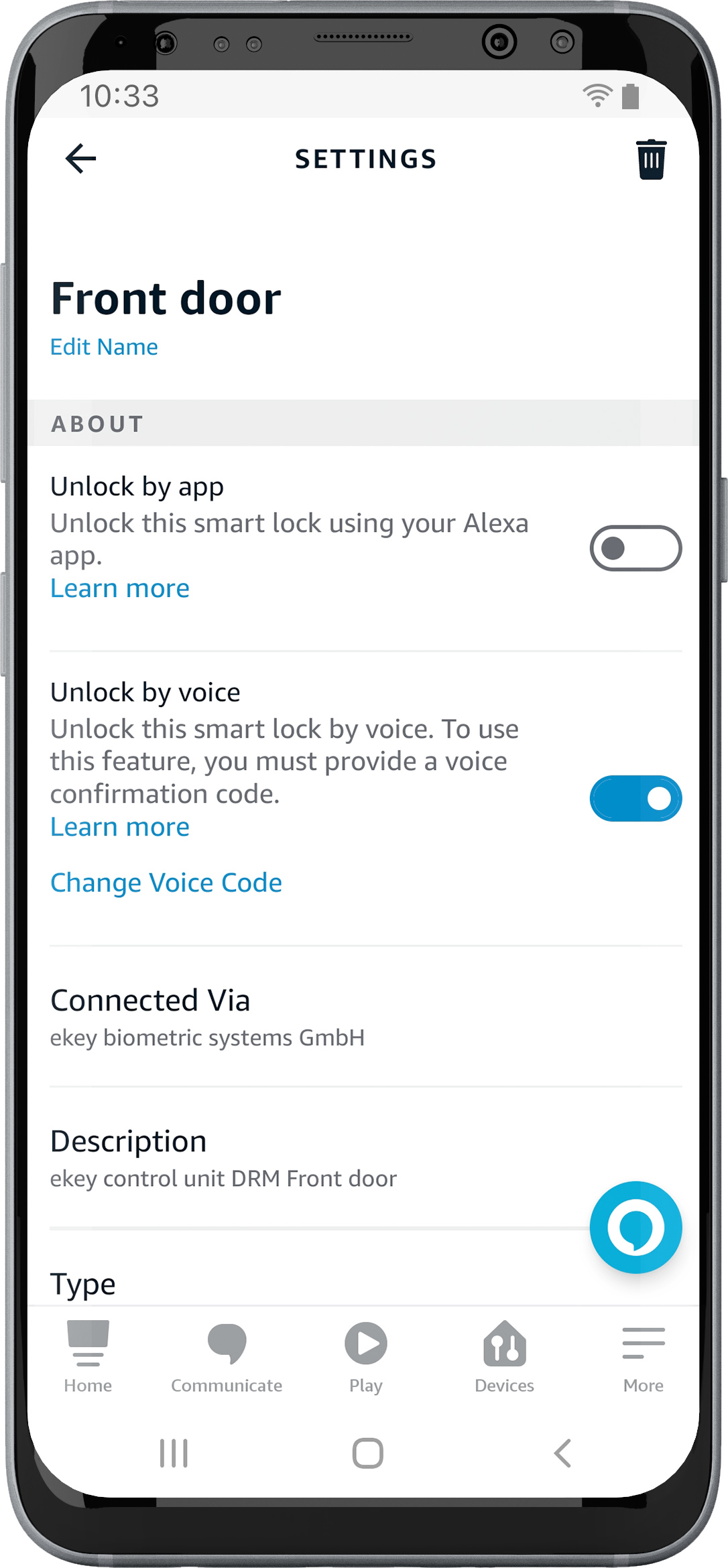
11. Activate “Unlock by voice”.
12. Set a four-digit security code.
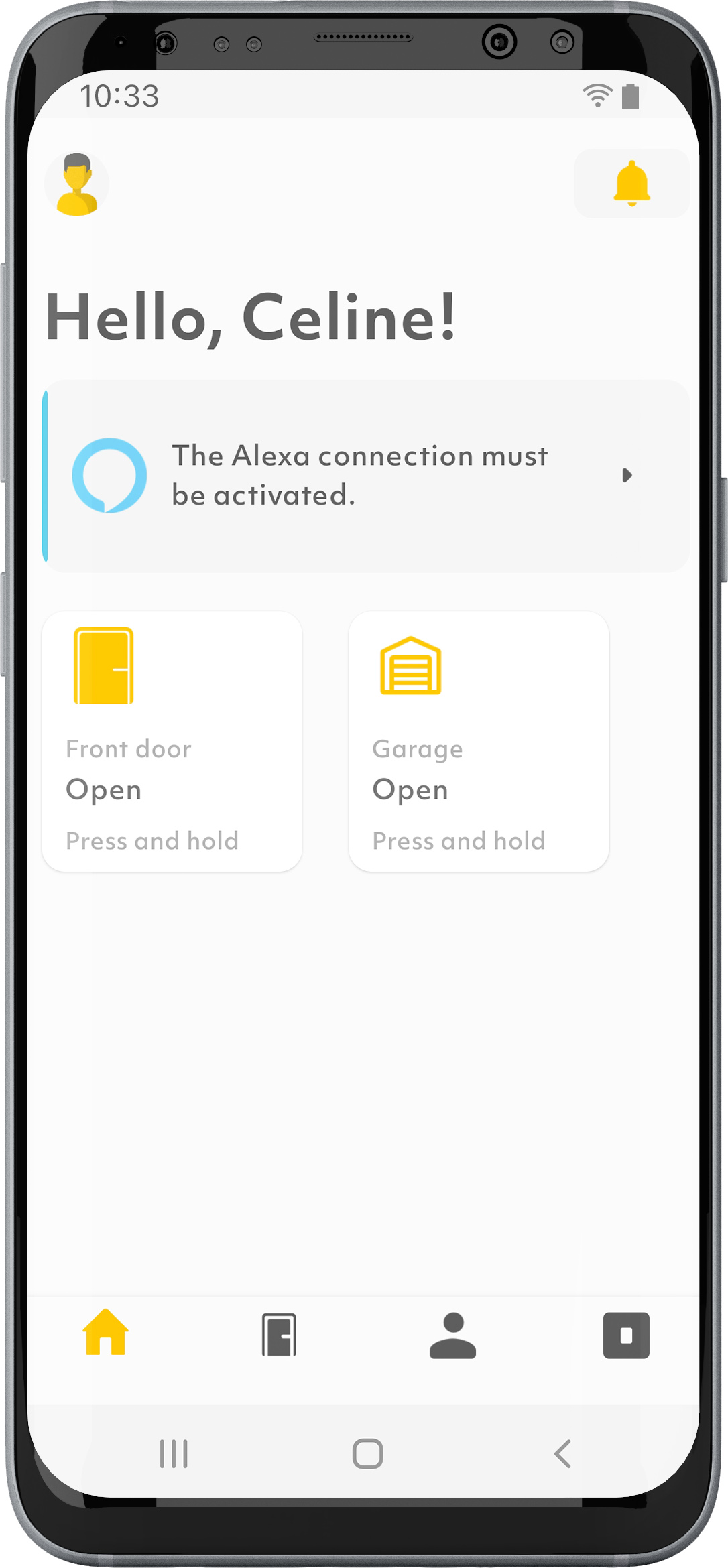
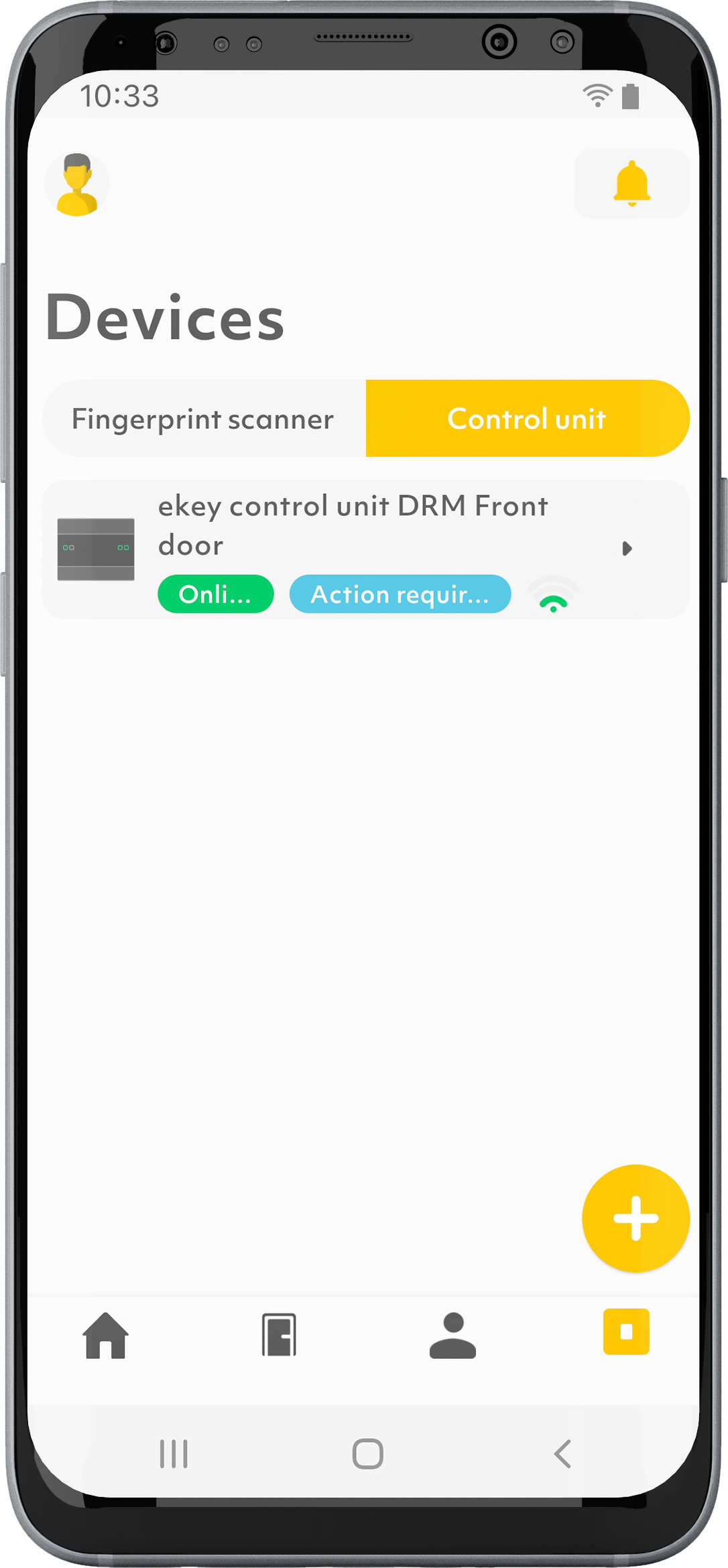
13. Open the ekey bionyx app.
14. Press “The Alexa connection must be activated”. The device details are displayed.
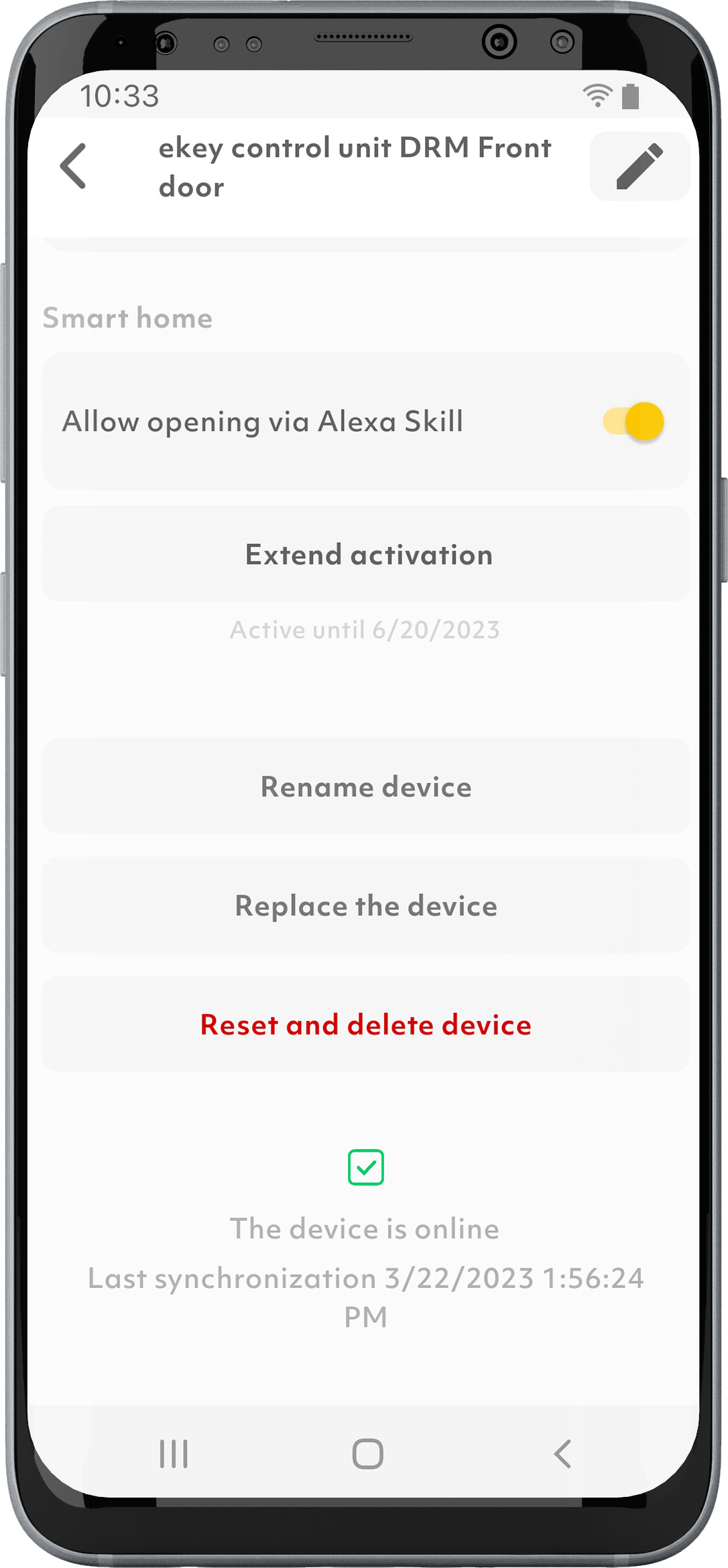
15. Activate “Allow opening via Alexa Skill”.
For security reasons, you must reconnect after 3 months in the ekey bionyx app. You will receive a notification in the app a few days beforehand, as well as a push notification.
How do I change the relay switching duration?
Link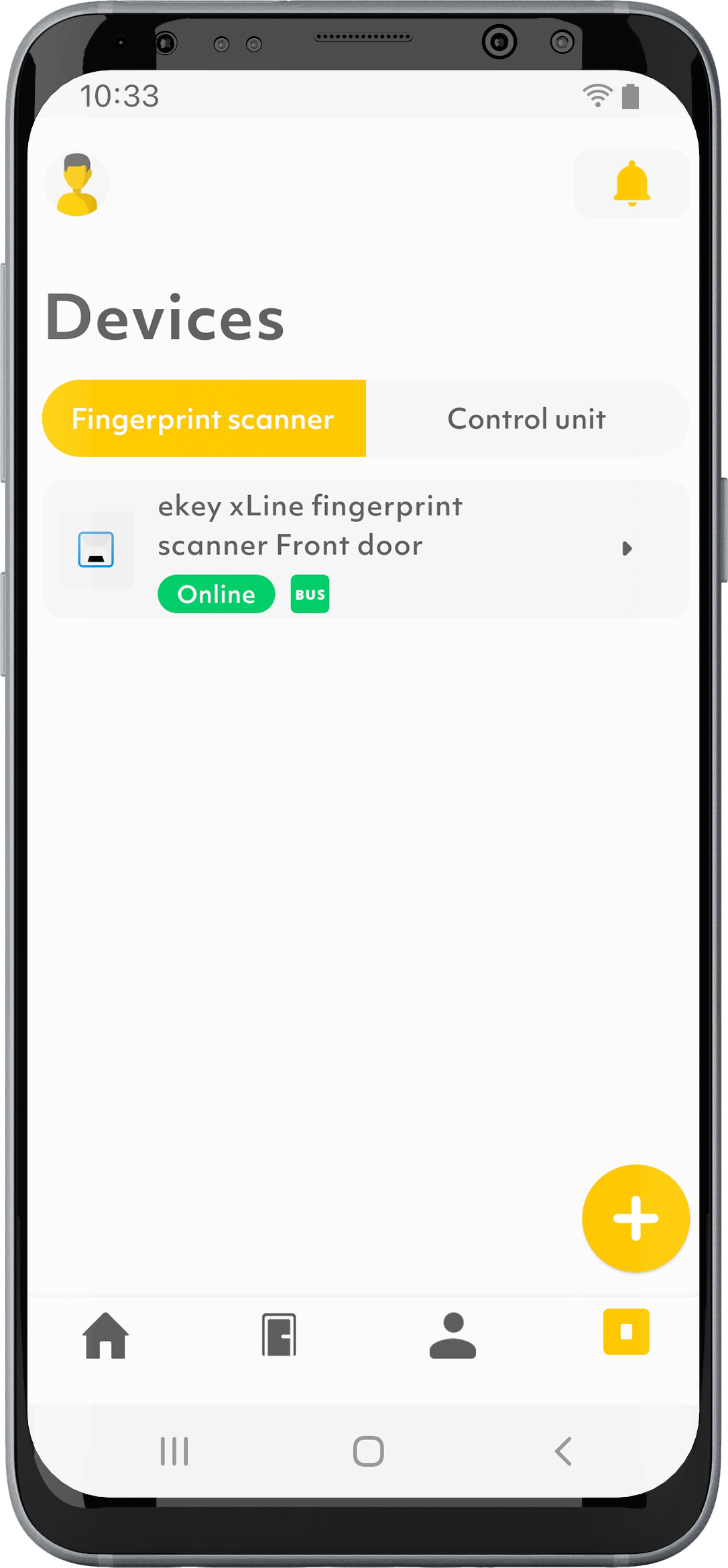
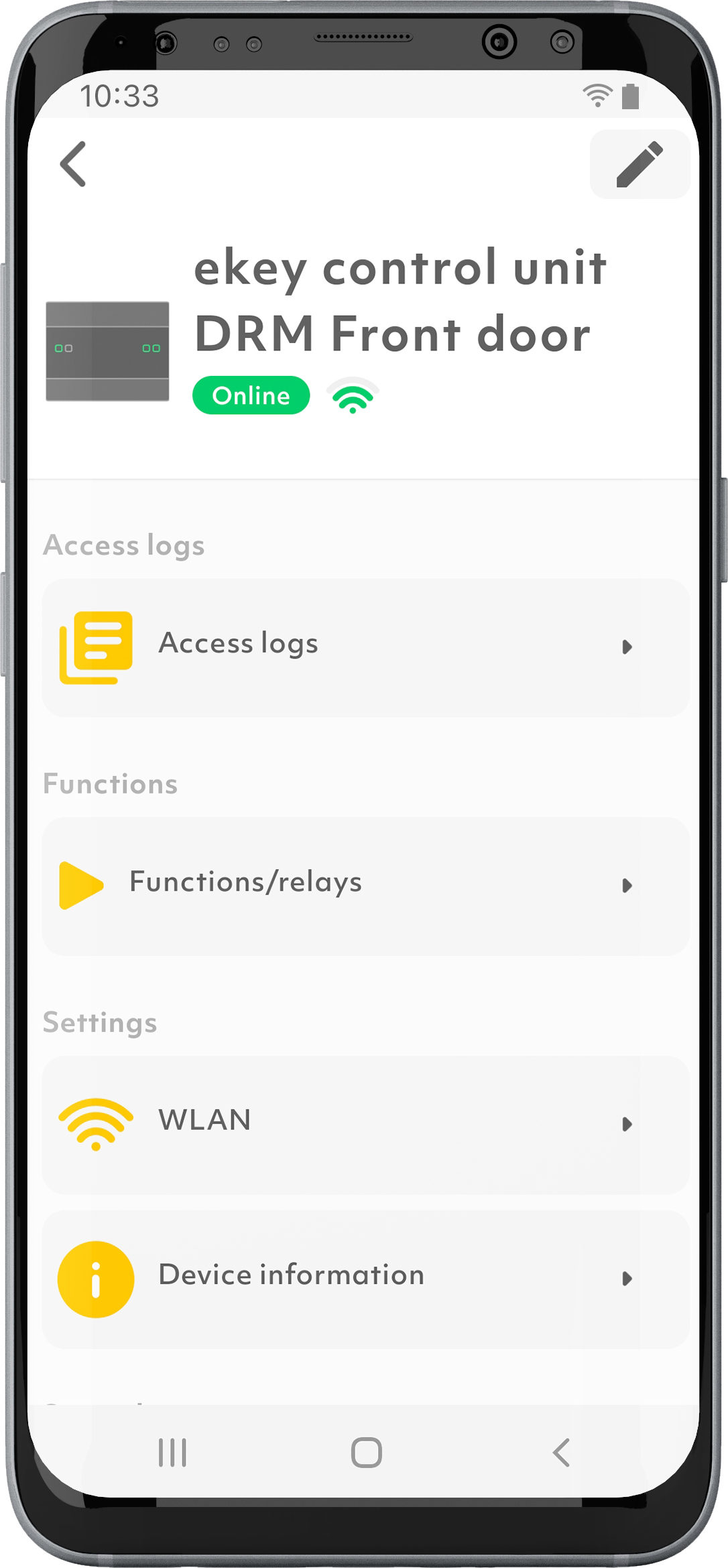
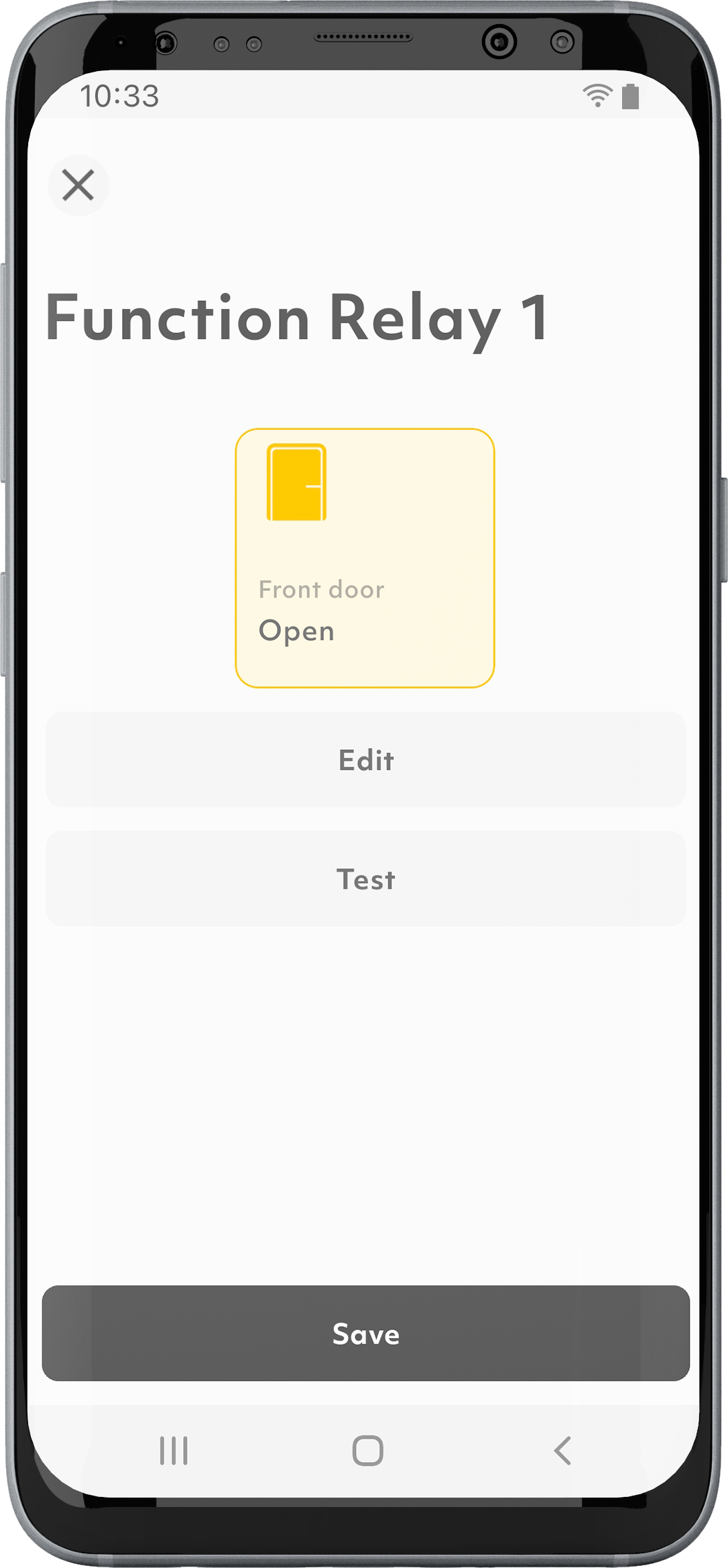
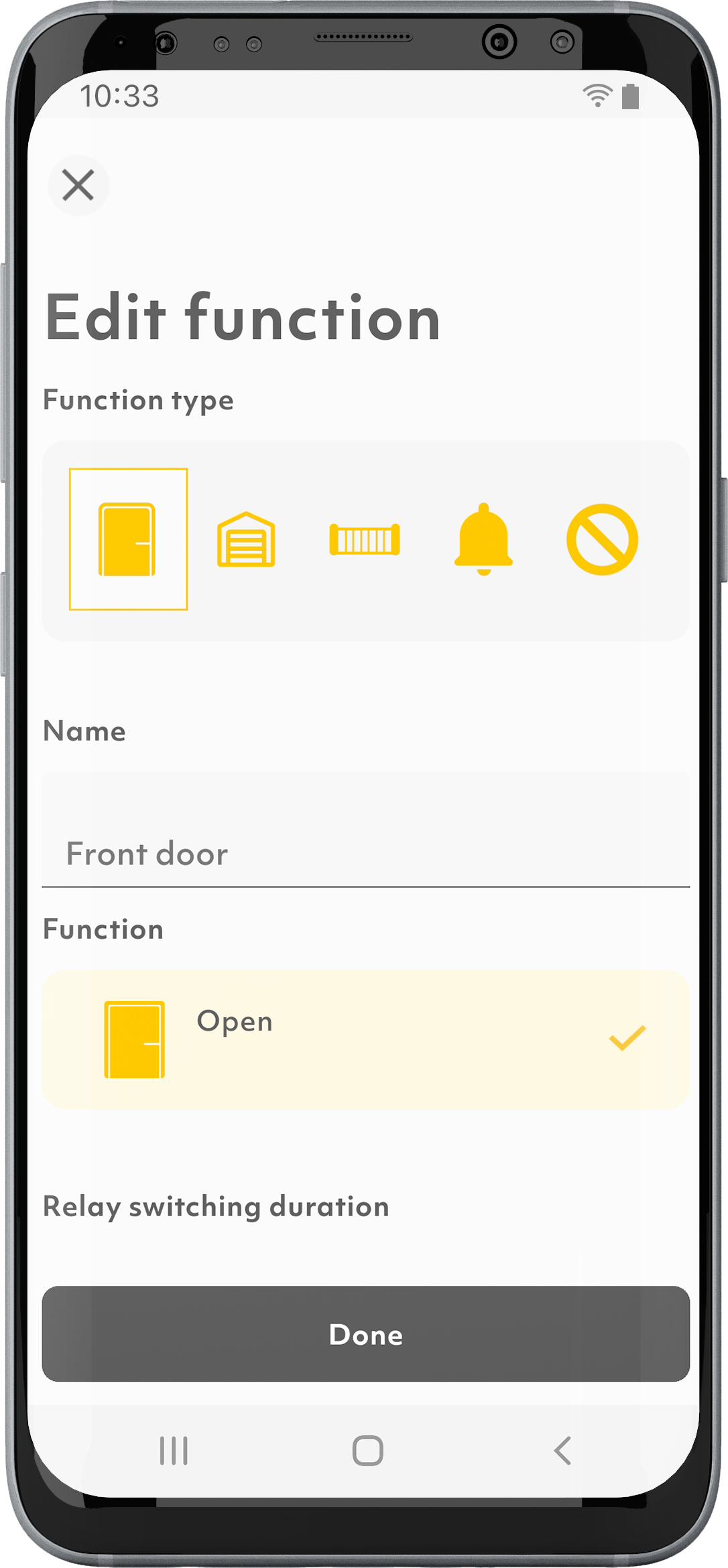
1. Tap on the “Devices” symbol in the menu bar.
2. Select an ekey control unit.
3. Tap on “Functions/relays”.
4. Tap on “Edit”.
5. Scroll to the bottom and slide the slider to the desired relay switching duration.
6. Tap on “Done” and “Save”.
Why is my finger too dry or too cold?
LinkThe fingerprint scanner only works correctly and reliably with the papillary ridges of the front phalanx. If your finger is too dry or too cold, these papillary ridges cannot be adequately registered. Try the following:
- You can warm a cold finger with friction.
- With dry skin, it often helps to run your finger across your forehead.
- If possible, use a different finger.
Why is my finger too wet?
LinkThe fingerprint scanner only works correctly and reliably with the fine lines on the front phalanx (papillary ridges). If your finger is too damp or the sensor is wet, these lines cannot be registered well enough. In this case, you can try the following:
- Dry your finger.
- Dry the sensor on the fingerprint scanner with a soft, nonabrasive cloth.
What do I have to consider if it is necessary to replace a device?
LinkYou must always replace the fingerprint scanner and the control unit together. All settings and authorizations are restored automatically after the replacement.
What do the various LED signals mean?
LinkThe four LED segments of the ekey fingerprint scanner signal the different operation modes as well as error cases. Different light colors are used: Blue, yellow, green, and red. These also indicate certain scenarios by means of different intervals in which they light up.
The top-left LED segment flashes blue:
The ekey fingerprint scanner is ready for activation.
The top-left LED segment is continuously illuminated blue while the top-right LED segment flashes blue:
The connection to the local network is being established.
Both top LED segments are continuously illuminated blue, while the bottom-right LED segment flashes blue:
The connection to the ekey bionyx system is being established.
The two top LED segments and the bottom-right one are continuously illuminated blue, while the bottom-left one flashes blue:
The devices are being configured.
All four LED segments are continuously illuminated blue:
The ekey fingerprint scanner is in its normal state of operation.
All four LED segments flash blue:
The activation time has been exceeded. The ekey system is locked. Disconnect the fingerprint scanner from the power supply for at least 10 seconds. Then reconnect to the power supply. Then position yourself near the device to continue activation.
With ekey xLine/sLine: If the top-left LED segment still does not flash blue on its own approx. 15 seconds after the power supply has been established (activation mode), reset the system using the reset button on the ekey control unit DRM.
All four LED segments are continuously illuminated orange:
The selected finger can be stored.
All four LED segments are continuously illuminated green:
An authorized finger has been recognized and the door opens.
All four LED segments are continuously illuminated red after a finger has been placed:
The user is not authorized to open the door or the finger was not correctly recognized. Note that the finger must be placed correctly in order for it to be recognized.
Error messages
The error messages are displayed approx. 3 seconds after a successful finger recognition (all four LED segments are continuously illuminated green). After that, the ekey fingerprint scanner is back in its normal state of operation (all four LED segments are continuously illuminated blue).
The top-left LED segment flashes red:
The bus communication between the ekey fingerprint scanner and the ekey control unit has been disrupted.
If the system does not return to normal, proceed as follows:
1. Disconnect the power supply.
2. Wait at least 10 seconds
3. Restore the power supply. The system should now return to normal.
If, contrary to expectations, no connection is established between the ekey fingerprint scanner and the ekey control unit, contact ekey support (support@ekey.net).
The top-right LED segment flashes red:
Your WLAN network is not available. Check that the selected WLAN network is available.
The bottom-right LED segment flashes red:
There is no internet connection.
Check your internet connection: Your router may be switched off.
The bottom-left LED segment flashes red:
A command was not sent correctly to the smart home system.
Both left LED segments are continuously illuminated red and both right LED segments are continuously illuminated blue:
The matching of the finger has been interrupted. This can have several causes:
- An incorrect finger position (fingertip);
- The finger was not placed on the sensor long enough;
- The finger was not held still during matching;
- Interference on the sensor (water, coarse contaminants).
Make sure you hold your fingers correctly and make sure that there are no foreign objects on the fingerprint scanner.
Both left LED segments are continuously illuminated red and both right LED segments are continuously illuminated green:
No function (no relay) has been assigned to the finger.
How does the activation of the ekey system work?
LinkWhy do I need an ekey bionyx account?
LinkFor security reasons, the ekey bionyx account is required for registration. This means that your account is linked to the components (ekey fingerprint scanner and ekey control unit) and to the authorized mobile devices. An ekey bionyx account is required for anyone who makes changes or adjustments to the system – i.e. for system administrators and administrators. Users do not need an ekey bionyx account.
What do I have to consider before activation?
LinkSome functions such as remote opening or sending push messages are only activated if your ekey system is connected to the internet.
A stable, password-protected 2.4 GHz WLAN network with at least WPA-PSK2 encryption is essential in the wireless range of the front door.
You can also set up activation via a hotspot on your mobile device. The procedure for setting up the hotspot can be found in the operating instructions for your mobile device.
I have a new ekey fingerprint scanner system. What are the first steps now?
Link1. Download the ekey bionyx app from the App Store or Google Play.
2. Start the app.
3. Create an ekey bionyx account. You must confirm the confirmation email on the same device where the app was installed.
4. Establish the power supply for the ekey system. If the system is already powered, disconnect it for at least 10 seconds and then reconnect it. The devices are then in activation mode.
5. Follow the instructions in the ekey bionyx app.
How do I create a new user or administrator?
Link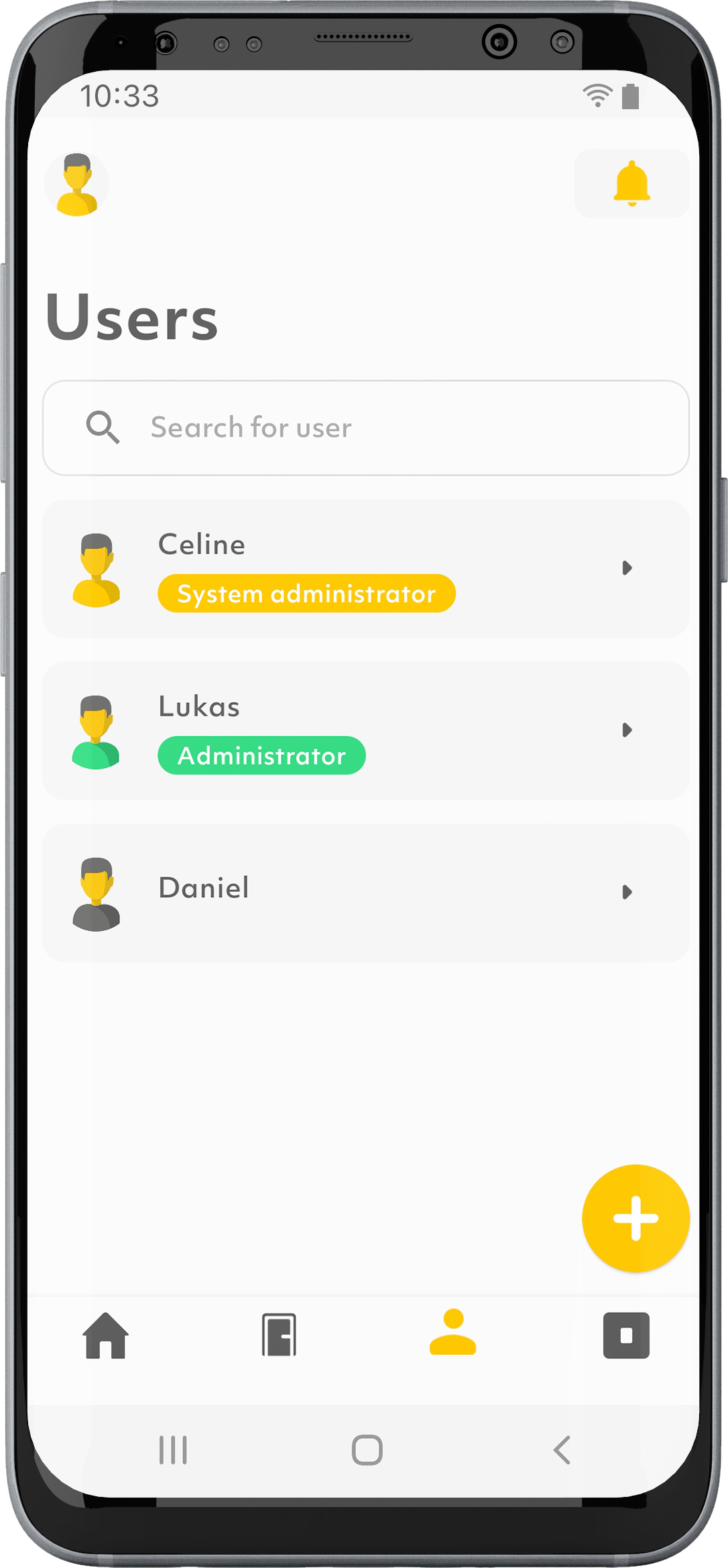
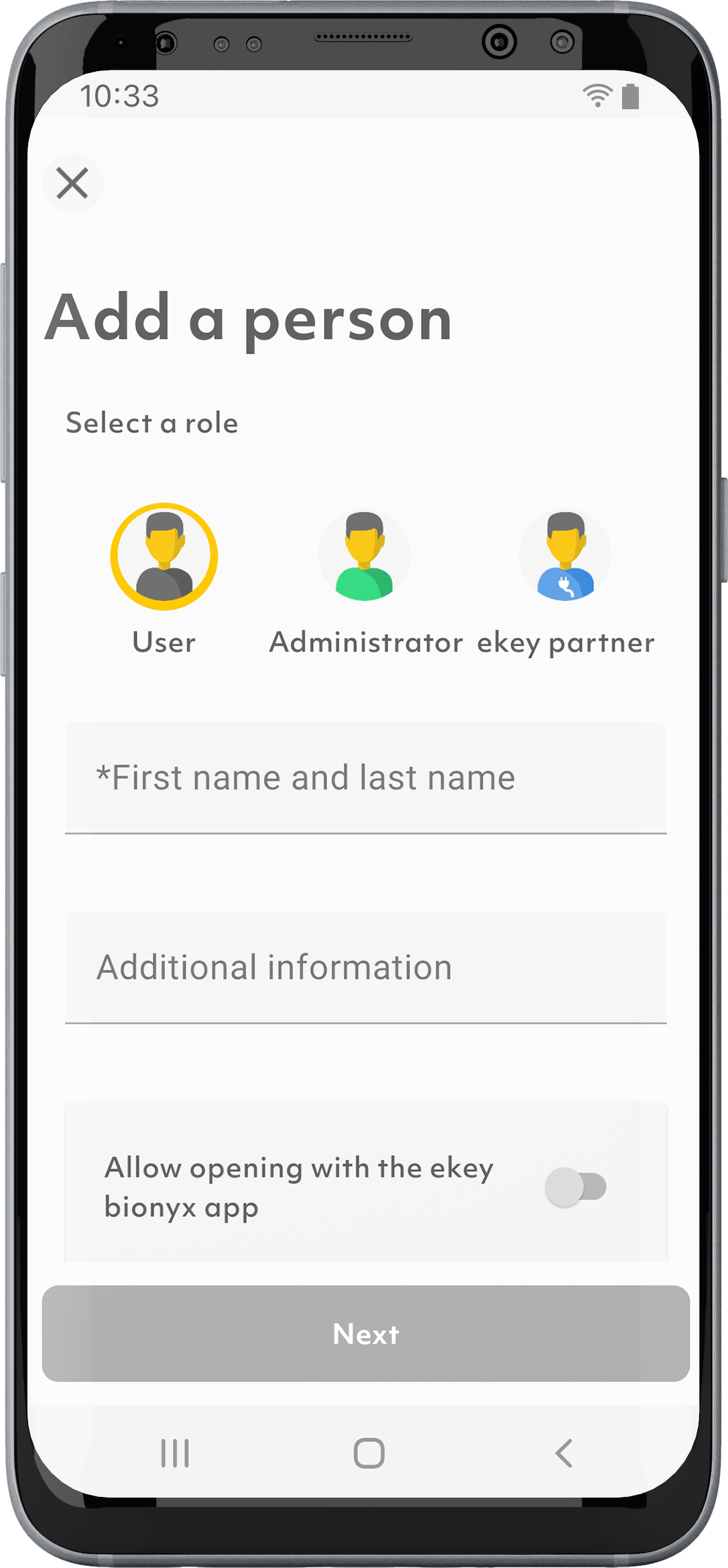
1. Tap on the “Users” symbol in the menu bar.
2. Tap on “+” in the bottom right.
3. Decide whether you want to create a user or an administrator.
4. Follow the instructions.
How do I store a new finger?
Link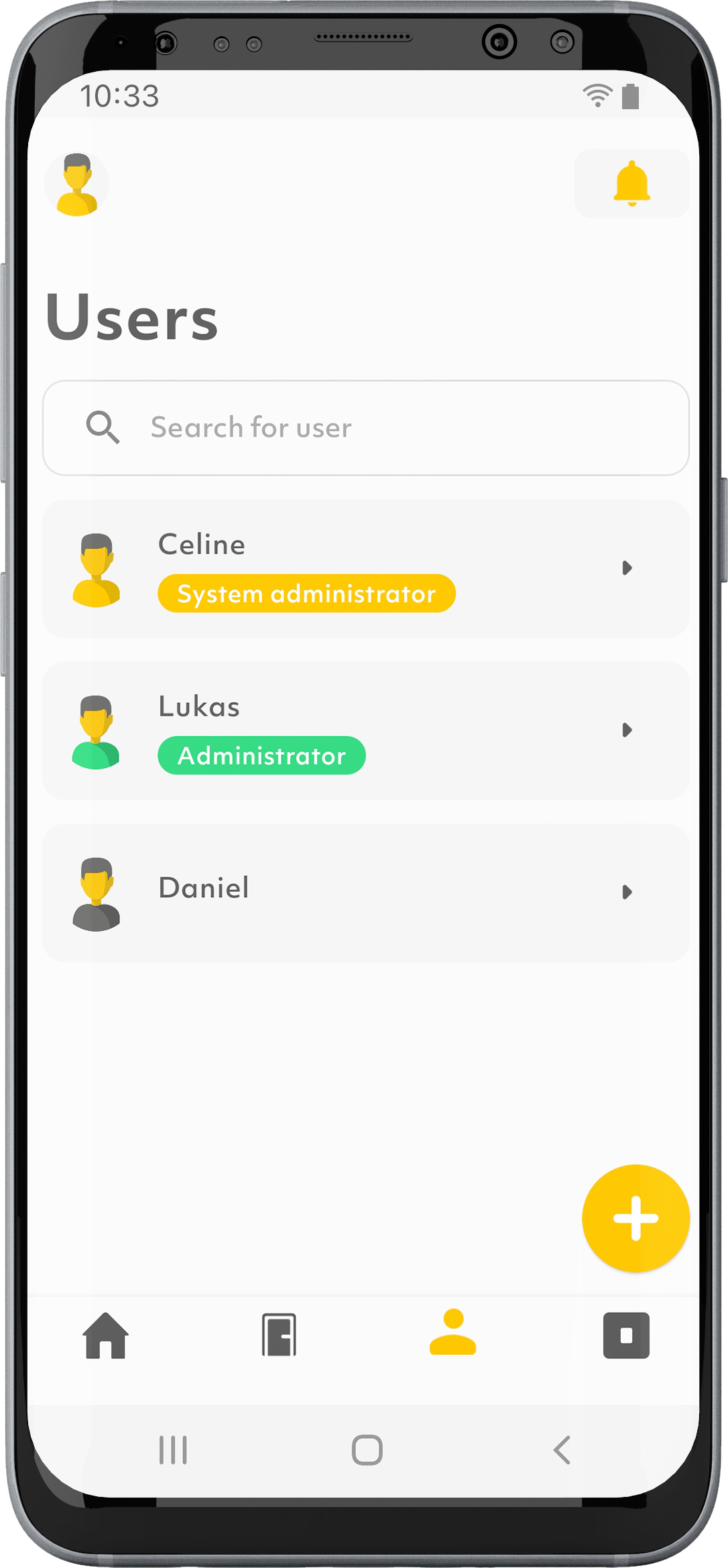
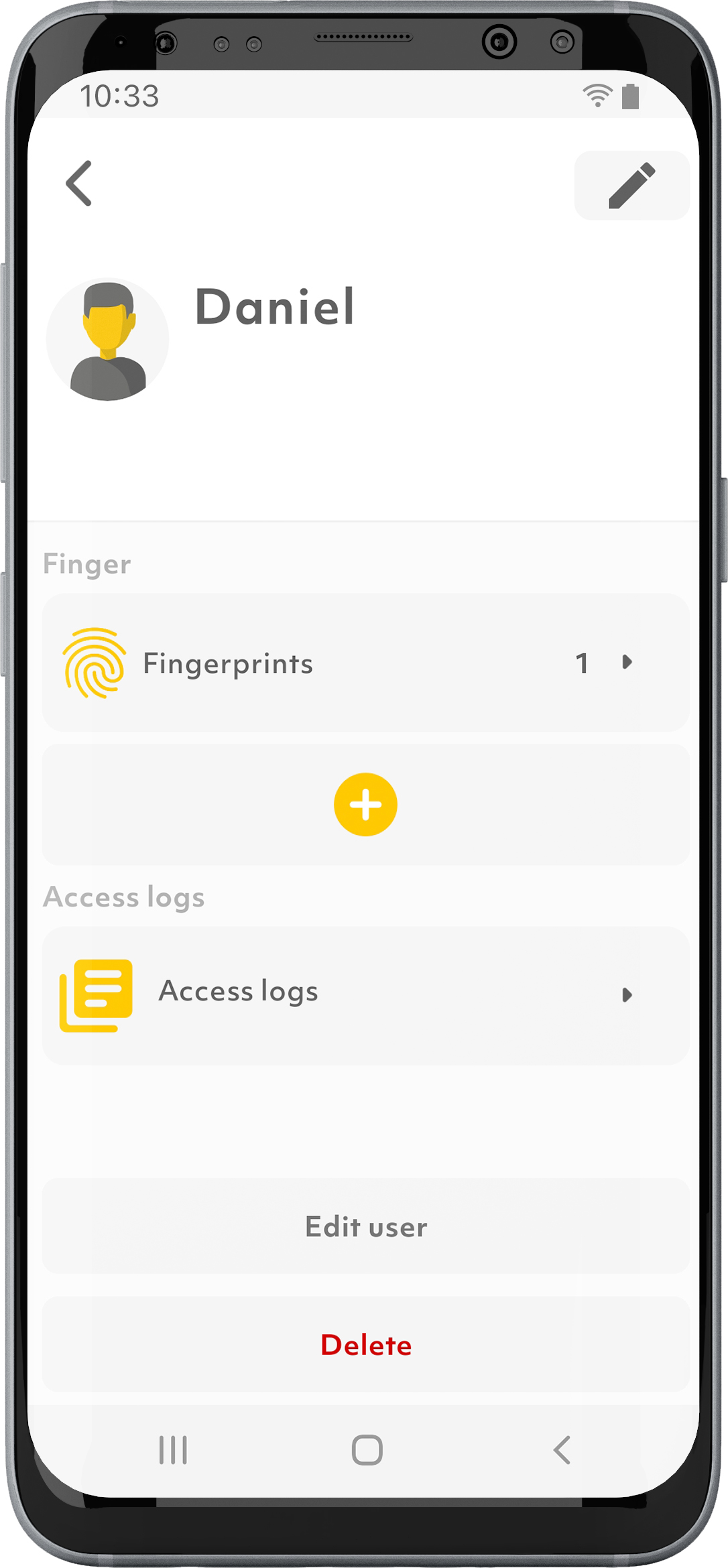
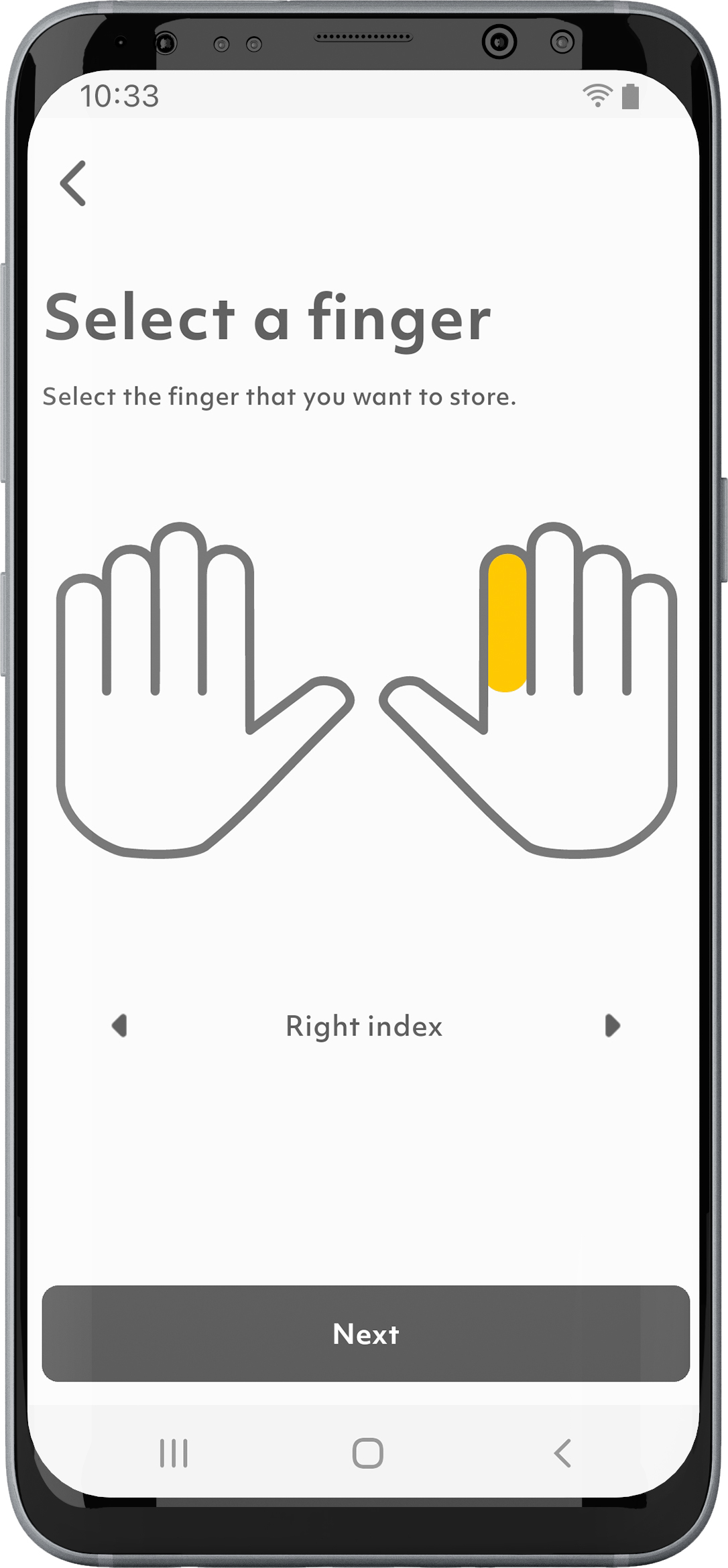
1. Tap on the “Users” symbol in the menu bar.
2. Select the desired user.
3. Tap on the “+” symbol.
4. Follow the instructions.
How many control unit extension modules can I connect to an ekey control unit DRM?
LinkYou can connect any two control unit extension modules to an ekey control unit DRM and configure up to 18 relays. ekey offers control unit extension modules with 2 or 8 relays.
How do I activate ekey control unit extension modules?
Link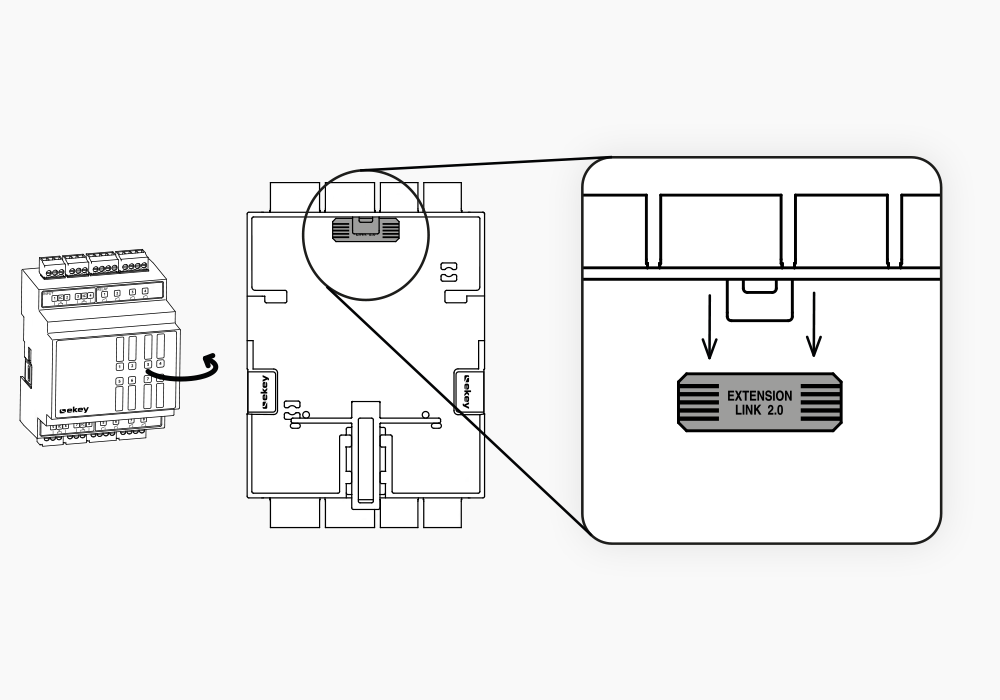
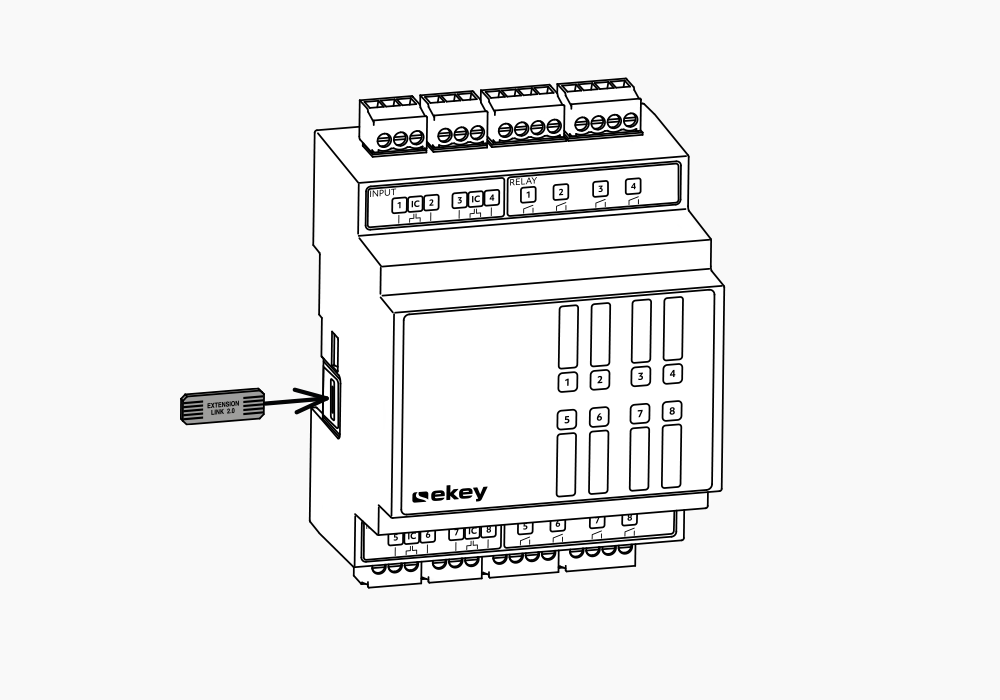
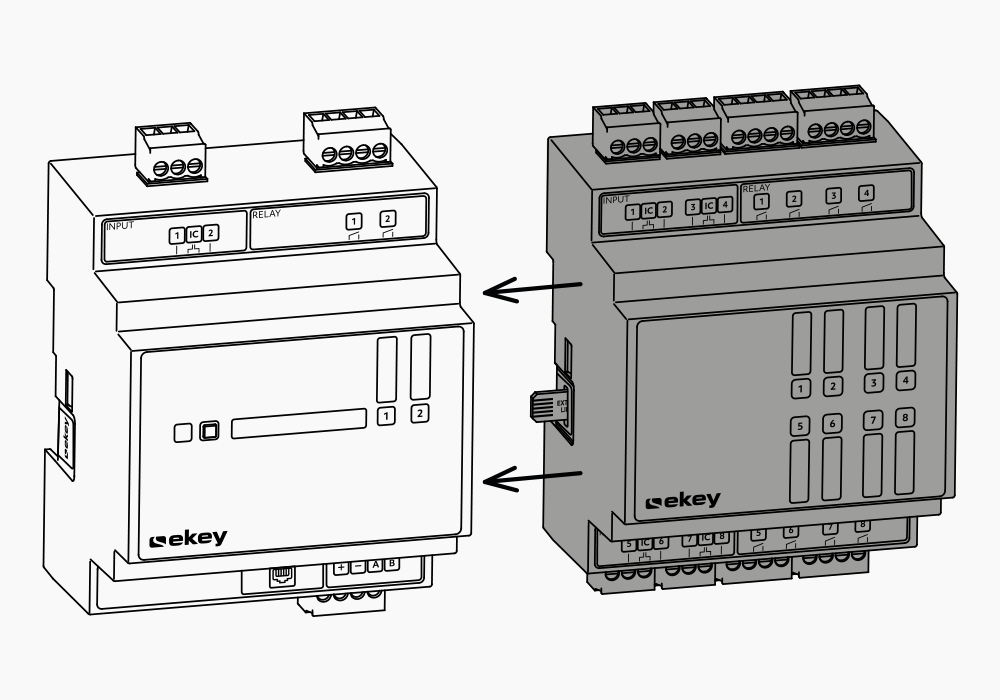
1. Disconnect the ekey bionyx system from the power supply.
2. Remove the EXTENSION LINK from the back of the control unit extension module.
3. Plug the EXTENSION LINK into the left-hand side of the control unit extension module.
4. Push the ekey control unit DRM and the control unit extension module together.
5. Reconnect to the power supply.
You can now configure the relays:
How can I assign a function to a relay?
How do I clean my ekey fingerprint scanner?
LinkThe ekey fingerprint scanner is basically maintenance-free.
Clean the sensor surface of the fingerprint scanner and the fingerprint scanner itself with a damp (not wet) nonabrasive cloth. Q-tips, microfiber cloths, and glasses-cleaning cloths are suitable for this purpose. Materials containing cotton, paper towels, paper tissues, kitchen sponges, damp dish towels, and kitchen rolls are not suitable. Use clean water without adding detergent. Treat the sensor surface with care.
If it is necessary to disinfect the entire fingerprint scanner including the sensor, you can use watery and alcohol-based agents. However, these should be able to dry quickly in the sensor area. The varnish of the fingerprint scanner is very resistant to all common cleaning agents and disinfectants with less than 10 minutes of exposure.
What is an HTTP(S) request?
LinkYou can connect an ekey system to almost any smart home system with an HTTP(S) request.
HTTP(S) requests can be created in the ekey bionyx app and assigned to users or fingers.
The HTTP(S) requests are then called up when the finger is placed on the fingerprint scanner and sent to the smart home system. They can also be called up via the ekey bionyx app.
The corresponding HTTP(S) request for the smart home system is usually located in the respective API, which is usually publicly visible on the Internet.
You can find out exactly how an HTTP(S) request is created here: https://developer.ekey.net/c/https-requests/6.
Note that only a system administrator may create an HTTP(S) request.
How can I integrate my ekey system into my smart home?
LinkYou can find detailed information about this on the ekey Developer Board.
Why do I need to update my ekey device?
LinkThe firmware update will give you the latest software, increased security, additional functionalities, and various improvements.
How can I carry out a device update?
LinkThe devices are updated automatically. If an update is available, this is always carried out at night.